WEB担当やブログを書くことになり複数のWebサイトを管理する場合、
Googleアナリティクス(GA4)を各サイトに入れる必要があります。
2つのサイトのユーザーを同一人物とカウントする方法と、別々にカウントする方法の2種類のガイドになります。
複数サイトといっても以下2パターンでGoogleアナリティクス4の導入方法が異なりますので、
①と②のどちらのパターンかを確認してから解説に進んでください。
① 関連性のない複数のサイトをGoogleアナリティクス(GA4)で別々に管理・集計したい場合
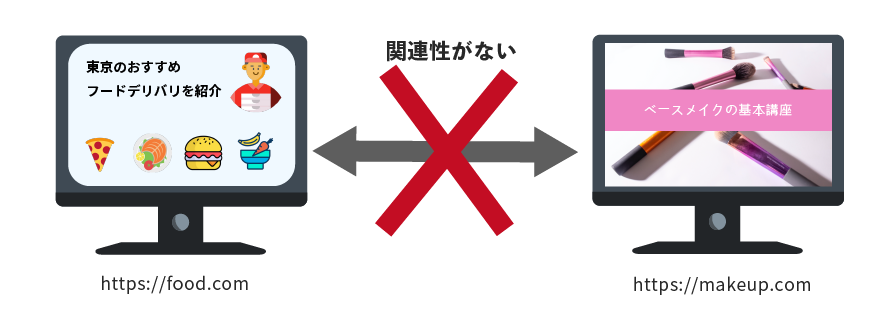
両サイトのサービスが全く異なる複数サイトの場合、
新しいプロパティを作成して各Webサイトのユーザーを別々に管理する必要があります。
例えば「フードデリバリー」と「メイクアップ教室」など異なるターゲットとニーズに対してサービスを展開するサイトを2つ以上管理する場合です。
- 関連性のない別ドメインの複数サイトを管理したい人
- 自サイト用のGoogleアナリティクス持っており、第三者に別サイトの管理を頼まれた人
② 関連のある複数のサイトをGoogleアナリティクス(GA4)でまとめて管理・集計したい場合
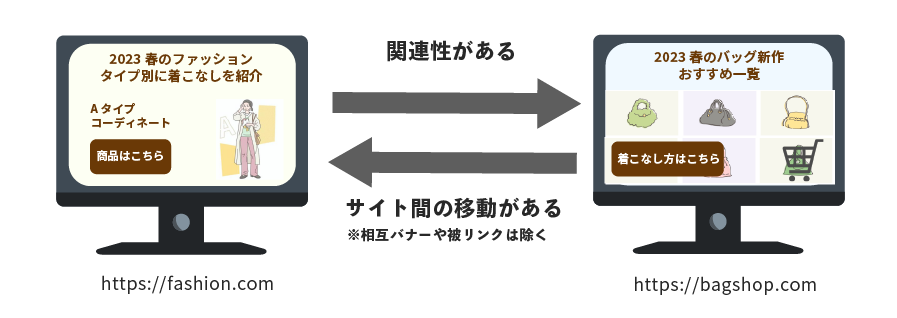
両サイトのサービスが同一であり「Aサイト→Bサイト」のようなサイト設計の場合、
どちらのサイトからユーザーが来ても同一人物とカウントする必要があります。
例えば「ファッションブログ」と「ファッションLP」など、
ブログで集客して購入のためにLPに遷移してもらうという流れがある複数サイトを管理するなどの場合です。
この場合「ブログ→LP」という流れがあり、ユーザー(ペルソナ)が同一のため情報はまとめて管理することがおすすめです。
※②の方法を「クロスドメイントラッキング」といいます。
別々管理する場合、LPサイトの流入元は全てブログサイトと表示されてしまい、
ブログサイトのどの流入元がLPサイトにつながったかのということが分析できません。
- コーポレートサイトとLP等のドメインが異なる複数のサイトを管理する人
- ショッピングカートASPのあるECサイトを管理したい人
上記①と②のどちらか不明な方は、同一の「サービス種」であるかどうかで判断しましょう。
異なる場合は①、同一の場合は②を選択することをおすすめします。
関連性のない複数のサイトをGoogleアナリティクス(GA4)で別々に管理する方法ー①の方
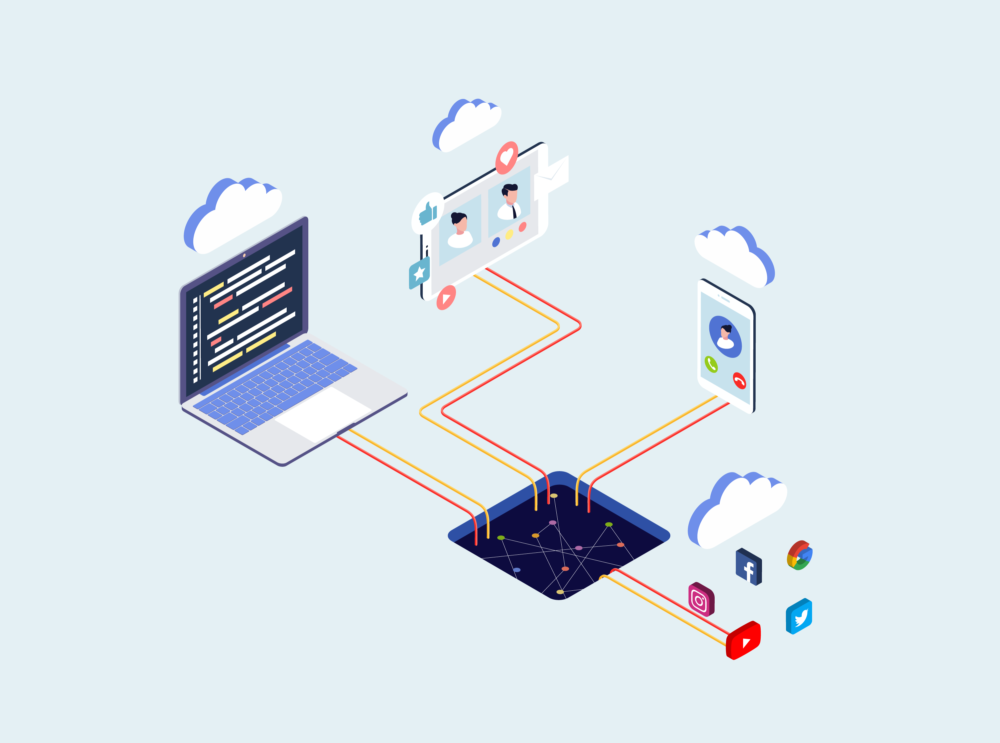
異なるサービスの複数サイトを管理する場合、Googleアナリティクス(GA4)の「設定」>「プロパティ」から「新規プロパティ」を作成してもらう必要があります。本方法は最終的にサイトごとにGoogleアナリティクスのページが作成され、見たいサイトをプルダウンで選択するイメージとなります。
「プロパティを作成」をする
Googleアナリティクス4(GA4)の管理画面(左下の歯車マーク)をクリックします。
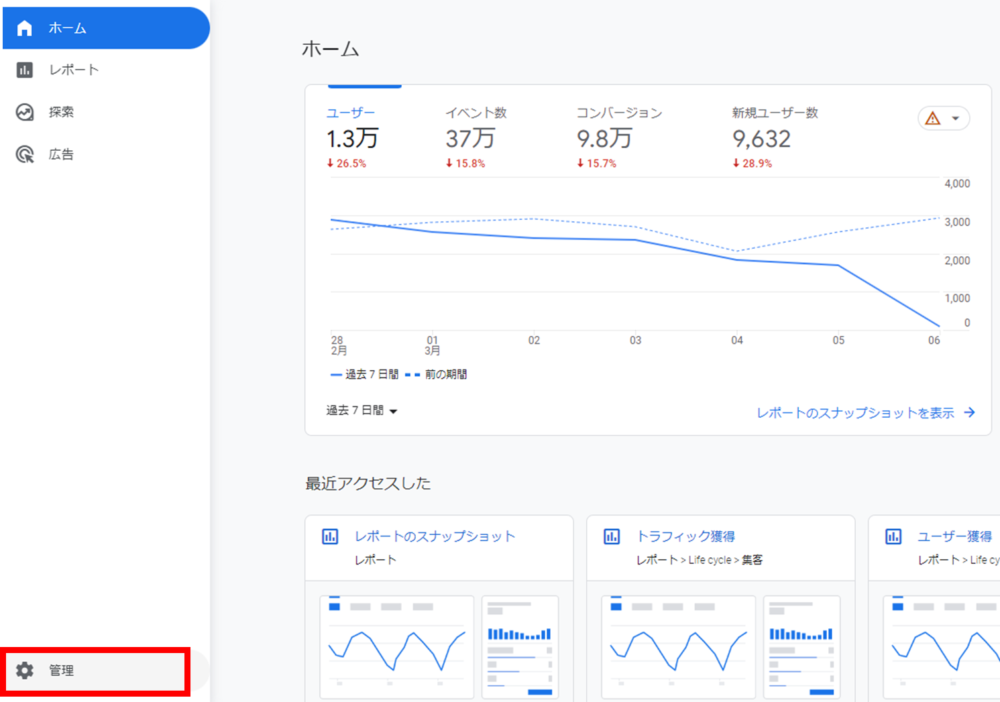
中央のカラムメニューの「プロパティを作成」をクリックします。
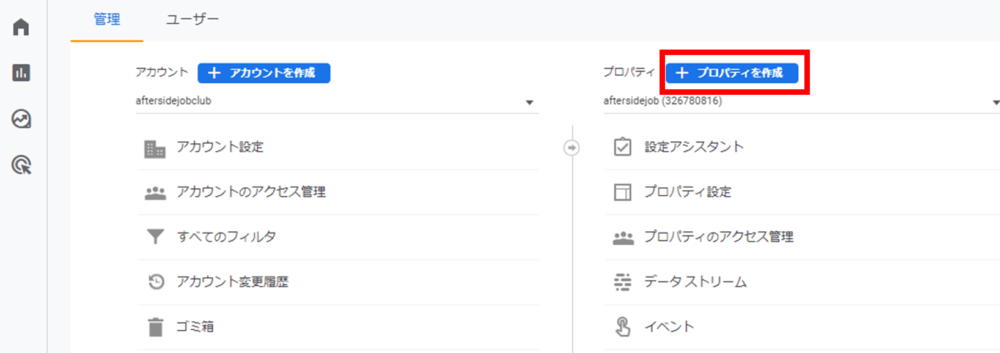
プロパティの設定画面が表示されるので、
プロパティ名に「企業名」や「カテゴリー名」を入力します。
レポートのタイムゾーン「日本」。通貨「日本円(¥)」をプルダウンで選択し、「次へ」をクリックします。
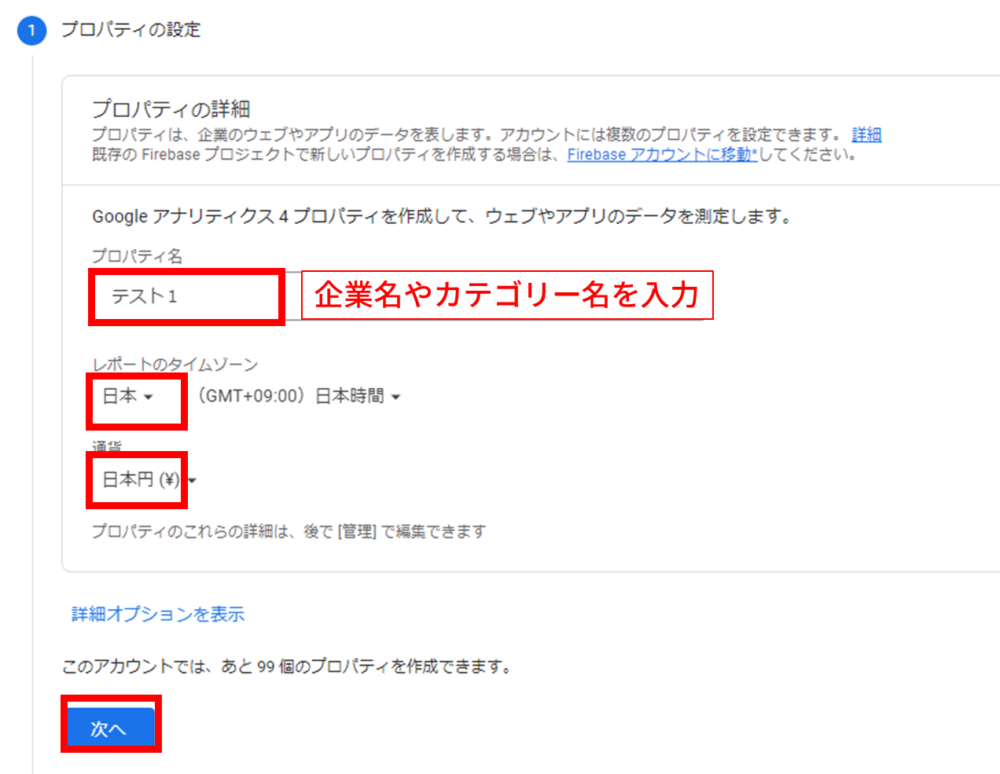
※プロパティ名は分析に直接関係しないのでお好きな項目で大丈夫です。この後さらに下位の名称入力があるので、ここでは上位の「企業名」をおすすめします。
ビジネス情報のアンケートに回答し「作成」をクリックします。
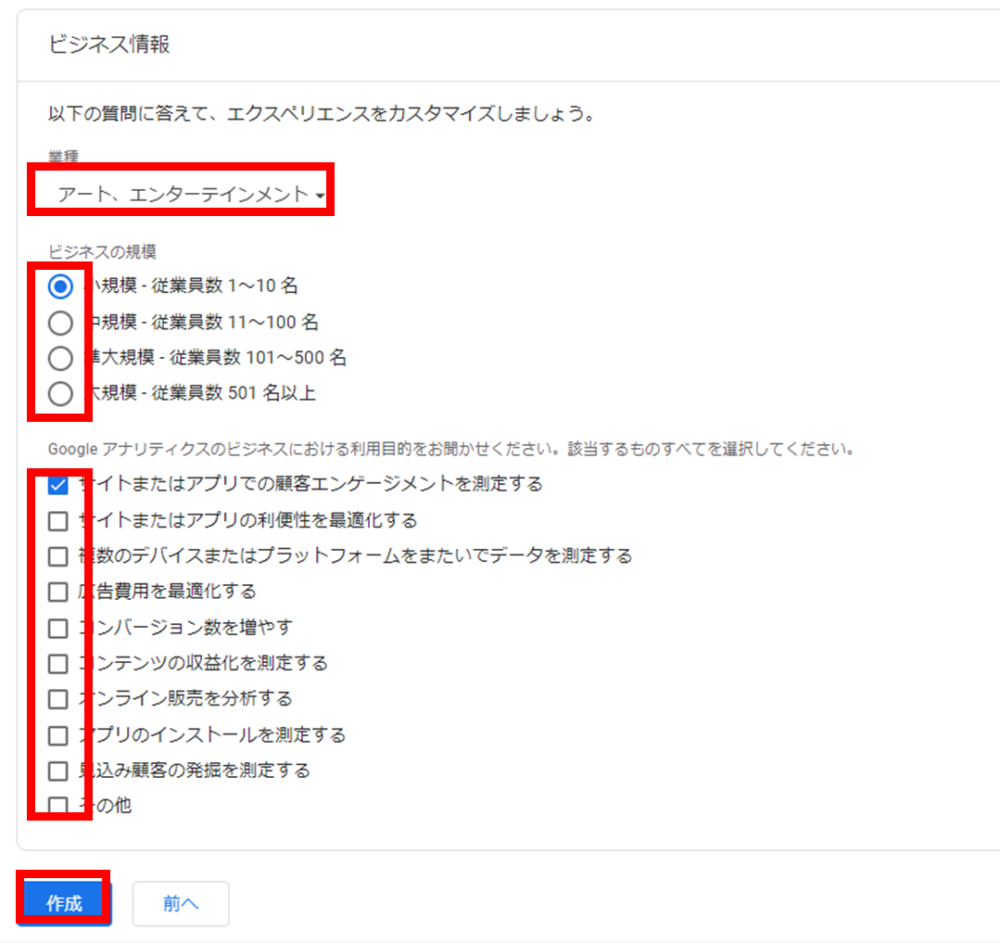
「データストリーム」を作成する
データ収集を開始するという画面が表示されるので、「ウェブ」を選択します。
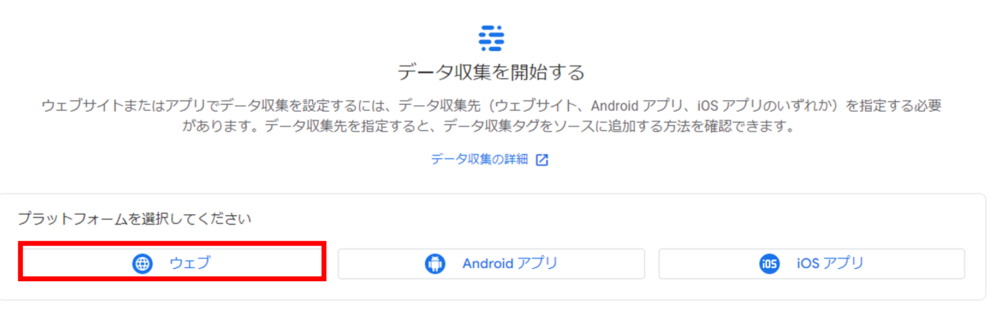
「ウェブサイトのURL(https:// 以降)のドメイン」と「サイト名(ストリーム名)」を入力し、
「ストリームを作成」をクリックします。
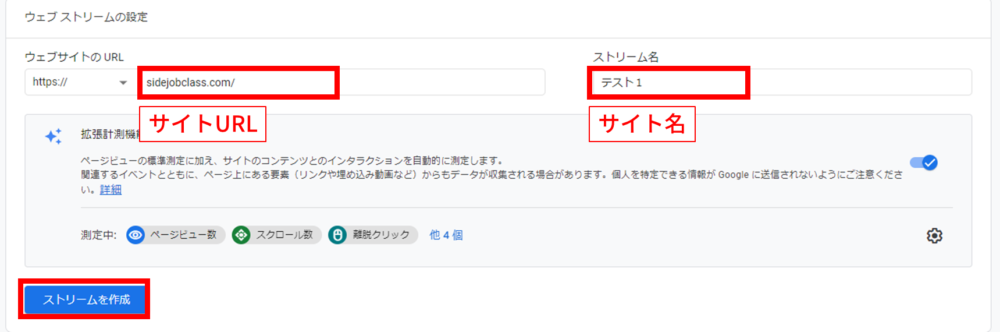
これでデータストリームの作成は完了です。
Googleアナリティクスタグを実装する
ストリーム詳細が出るので、測定ID(「G‐XXXXXXX」)をHTMLに貼り付けるか、
上記「タグの実装手順を表示から」タグをコピーして、ウェブサイトの<head> 要素の直後に貼り付けます。
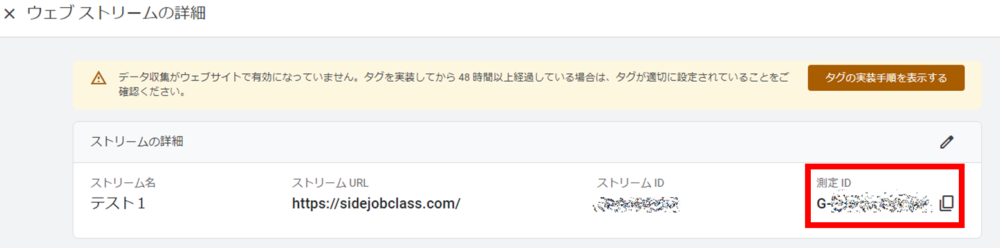
「プロパティ」が増えているか確認する
メニュー左上のアカウントをクリックします。
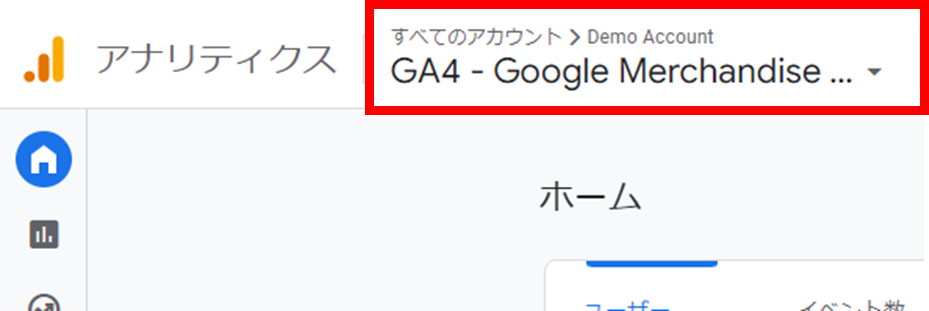
プロパティの数が増えていれば「プロパティの制作」は完了です。
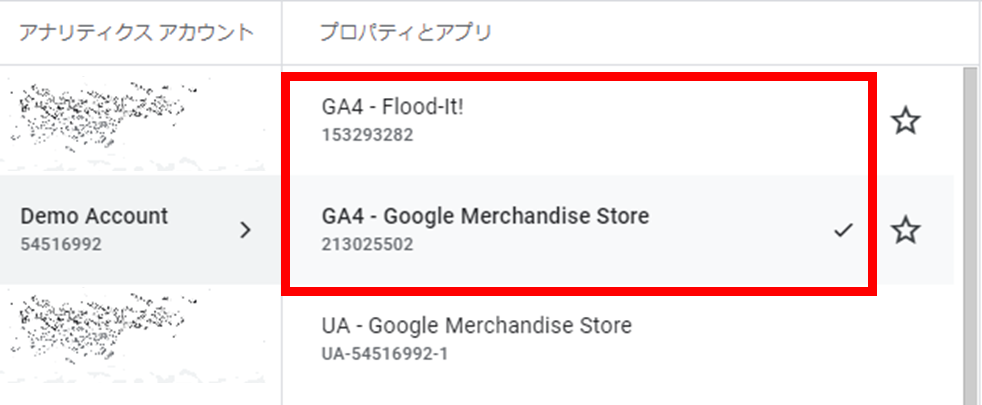
タグが正しく埋め込まれているかどうかはメニューの「レポート」>「リアルタイム」などで確認してください。
今後複数サイトを管理するときは、見たい「プロパティ」をクリックするようにしてください。
関連のある複数のサイトをGoogleアナリティクス(GA4)で管理したい場合(クロスドメイン)ー②の方
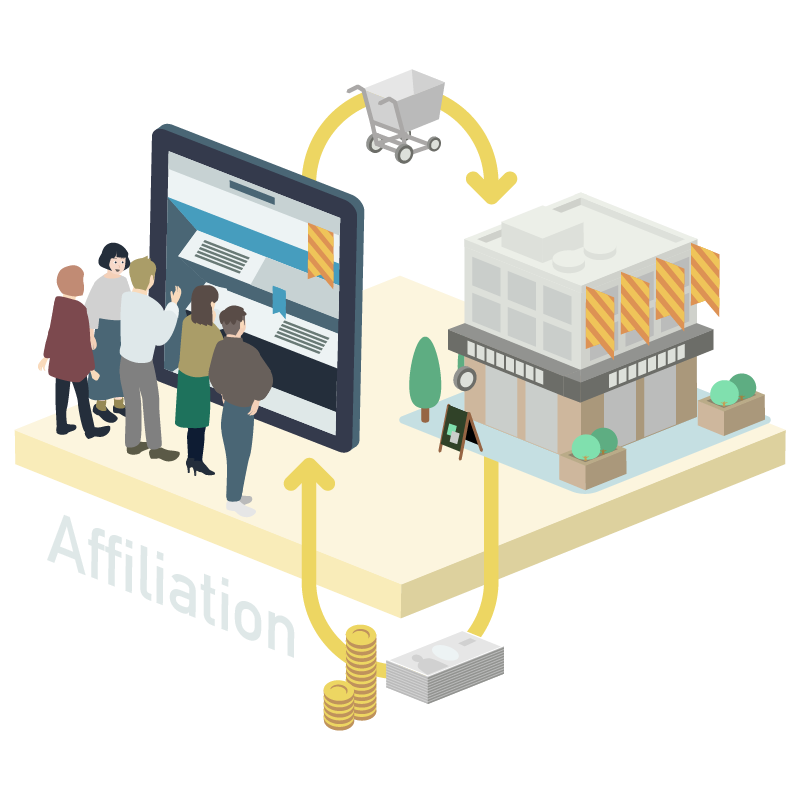
同一サービスの複数サイト(別のドメイン)を管理する場合、
Aサイトに来たAさんと、Bサイトに来たAさんを1名としてカウントします。
この設定をすることで、ブログから流入することを目的にサイト設計したのに、
実際はLPに直接来ていたなどの解析が参照元解析やユーザー数の正しい把握ができるようになります。
本設定しないでCV設定ををしている場合、サンクスページ参照元が全てLPページとなってしまいますが、
つなげることでCVにたどり着いた人の参照元などが分かるようになります。
本方法は、最終的に1つのGoogleアナリティクスに2つのデータが取り込まれるイメージとなります。
設定を始める前に以下を確認してからすすめてください。
・対象となるすべてのページに、同じ測定ID(「G‐XXXXXXX」)をいれていること
・対象となるページで「管理者」か「編集者」の権限をもっていること
参考:Google アナリティクスヘルプ「アクセス権とデータ制限の管理」
クロスドメインタグの設定
1 Googleアナリティクス4(GA4)画面左下の歯車マークをクリックし、管理画面を表示します。
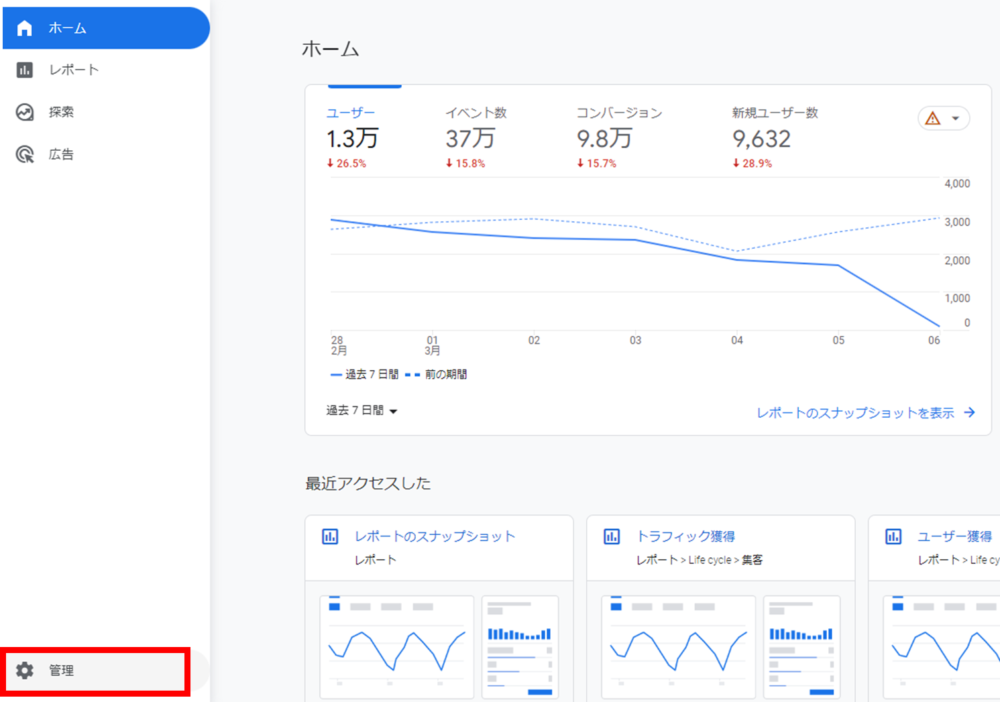
2 プロパティ列の中の「データストリーム」を選択
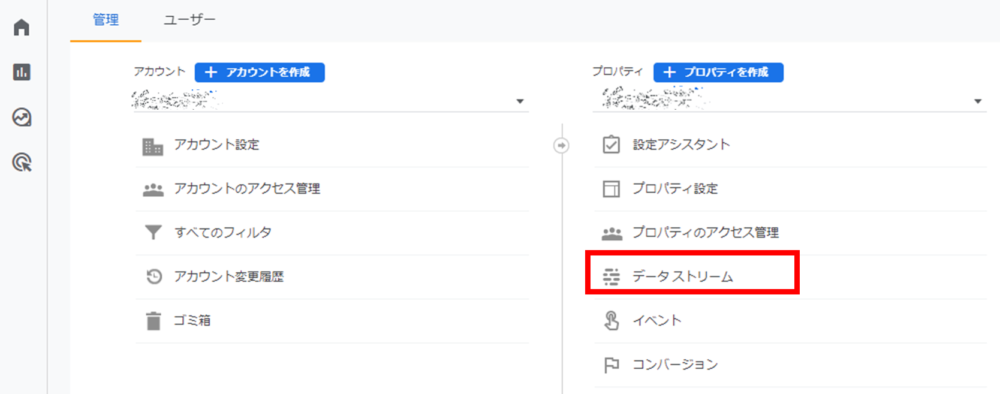
3 「ウェブ」のタブを開き対象のストリームを選択
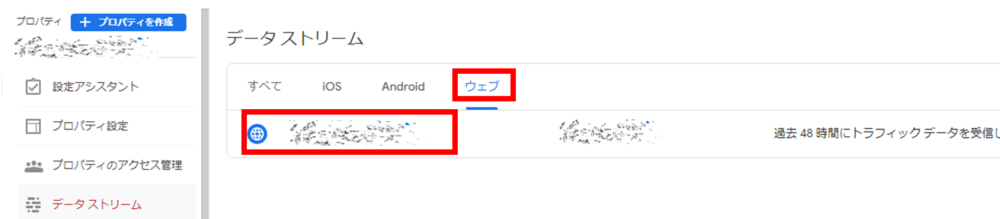
4 Googleタグ内の「タグ設定を行う」を選択
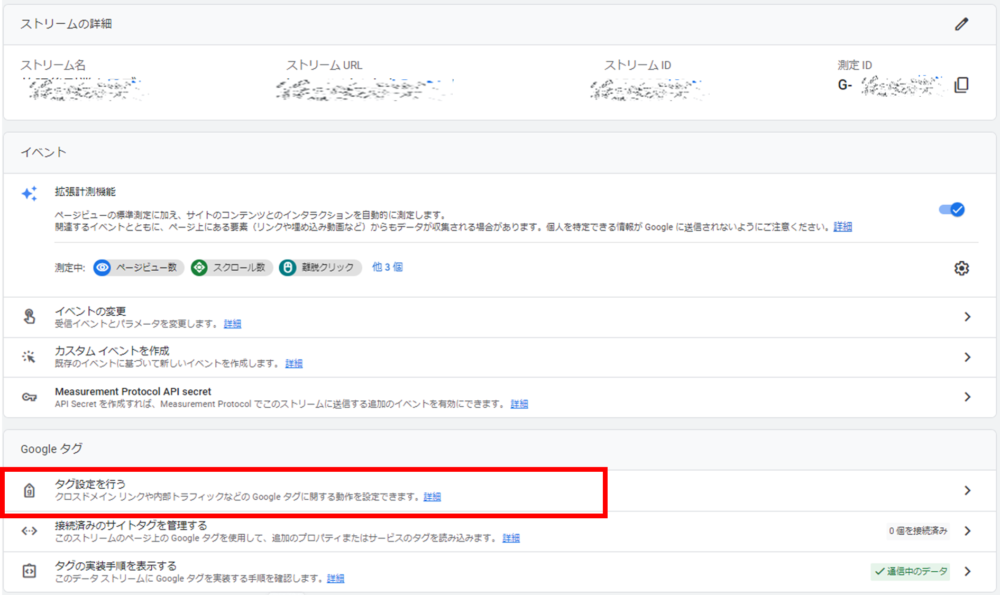
5 設定の中の「ドメインの設定」を選択
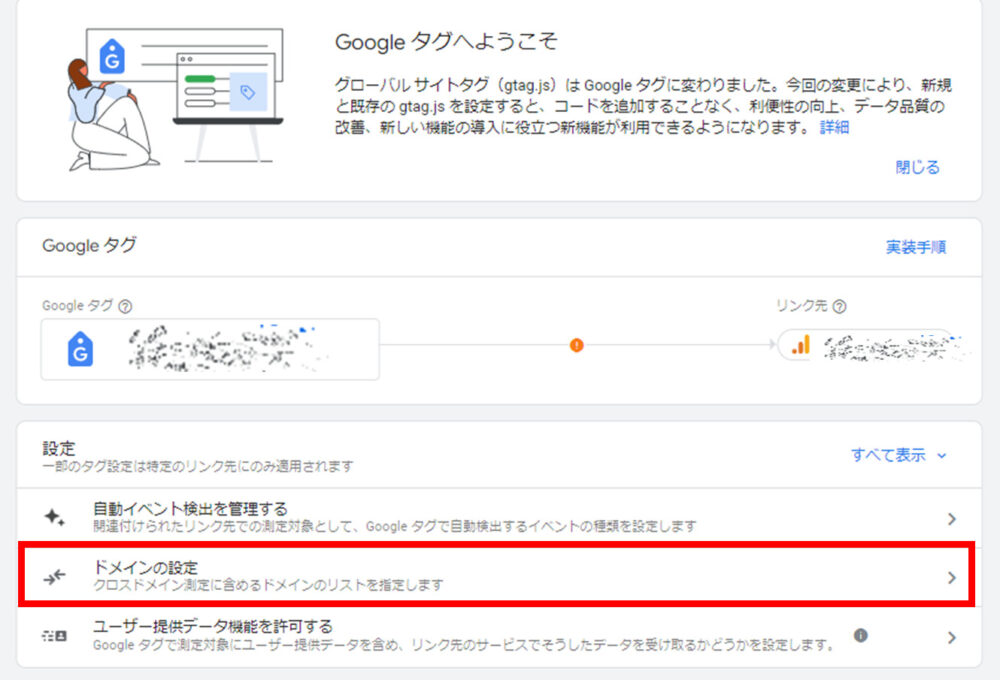
6 「条件を追加」を選択
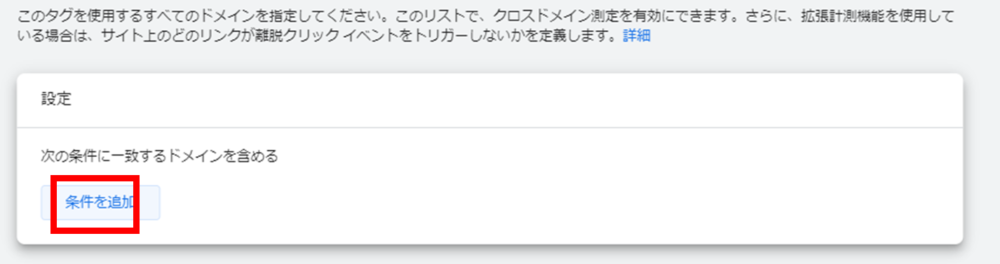
7 プルダウンで「マッチタイプ」を選択し「ドメイン」を入力。
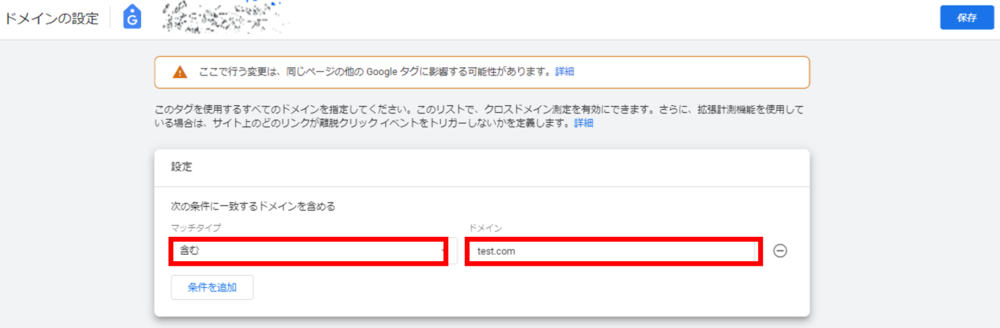
8 「条件を追加」をクリックして、2つ目の「マッチタイプ」「ドメイン」を入力し「保存」クリック。
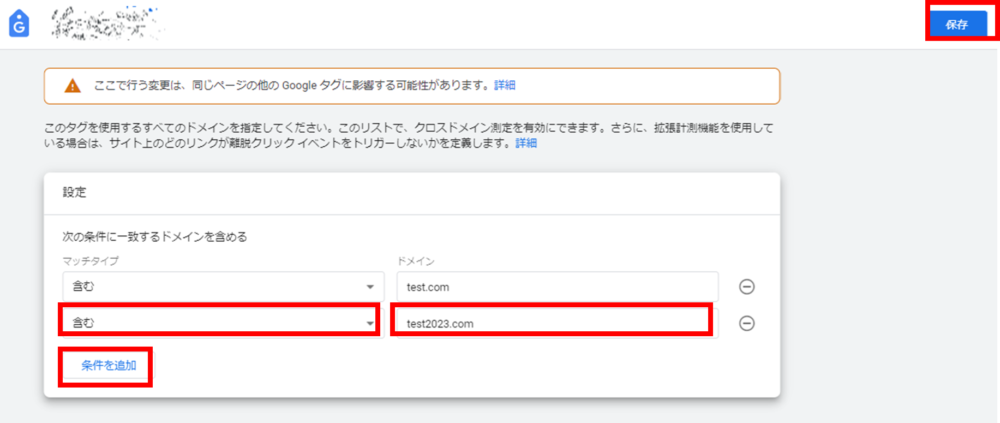
以上で完了です。
参考:Google アナリティクスヘルプ「GA4クロスドメイン測定のセットアップ」
クロスドメインが設定できたかの確認方法
上記の設定が完了したら、対象ページを開いてください。
URLの末尾に「URL+?_gl=」または「URL+?_ga=」のパラメータが付与されていたら正しく設定ができています。
このパラメータはAとBなど、異なるドメイン間でユーザーが移動する場合、Googleアナリティクスが同じ人だと認識するために必要なIDです。
GoogleアナリティクスのUA(ユニバーサルアナリティクス)を利用していた人は、この後に除外ドメインやGTMの設定が必要でしたが、ga4の場合設定は不要となっております。
まとめ|Googleアナリティクス(GA4)で複数のサイトを効率的に管理
Googleアナリティクス(GA4)で一度設定しておけば、
ホーム画面からあらゆる項目を管理することが可能になります。
関連性のない複数サイトはプロパティを新しく作り別々に管理してください。
また関連性のあるサイトはクロスドメイントラッキング設定をすることで、
流入元やユーザー数の重複がなくなり正しい管理ができるようになります。
本サイトではGoogleアナリティクス(GA4)やGoogleサーチコンソールなどを解説しております。




