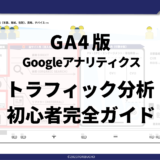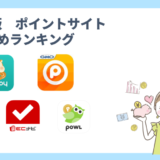Googleサーチコンソール(略して「サコチ」)とは、Google検索のパフォーマンスを分析できる無料のツールです。
具体的には検索ワード、検索順位、クリック数といった自サイトへの訪問についてや、自サイトのセキュリティの問題などを知ることができます。
これらを知ることで、SEO改善点や強みを発見する手掛かりとなります。
実際にユーザーがどのような検索ワードでたどり着いているかを可視化することで、
サイトの問題点や改善点、次に狙うべき検索キーワードなど、SEO対策につなげることができます。
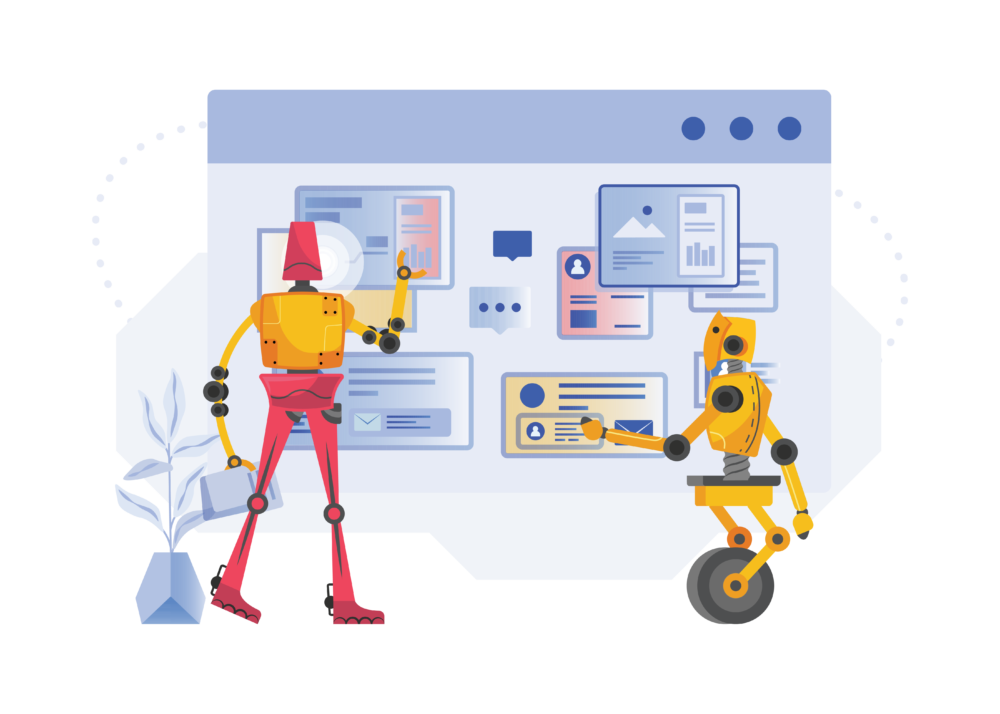
Googleサーチコンソールを使うことで、以下のようなことを調べられるようになります。
- ユーザーがどのキーワードで検索したか
- 実際にアクセスに結びついたキーワードは何か
- どのキーワードが何位に表示されているか
- エラーなどが出てSEOに悪影響を及ぼしていないか
このページではGoogleサーチコンソールの設定をしてから、どのよう画面を見ればよいかをお伝えしてきます。
設定方法|Googleサーチコンソールに登録する
Googleサーチコンソールの設定方法を画面で解説していきます。
始めにGoogleサーチコンソールの登録にはGoogleアカウントが必要です。無料で作成できますので、お持ちでない方はこちらから作りましょう。約2分でアカウントが作成できます。
① 検索エンジンでGoogleサーチコンソールと検索し「今すぐ開始」をクリック
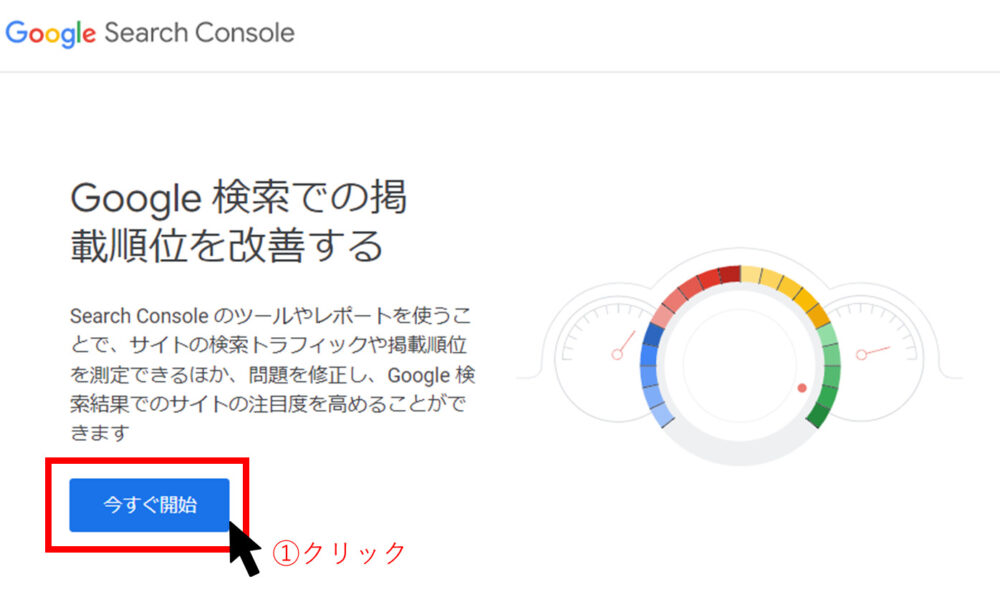
② Googleアカウントへのログイン
アカウントを持っていない方はこちらから作成してください。約1分で新しいアカウントが登録できます。
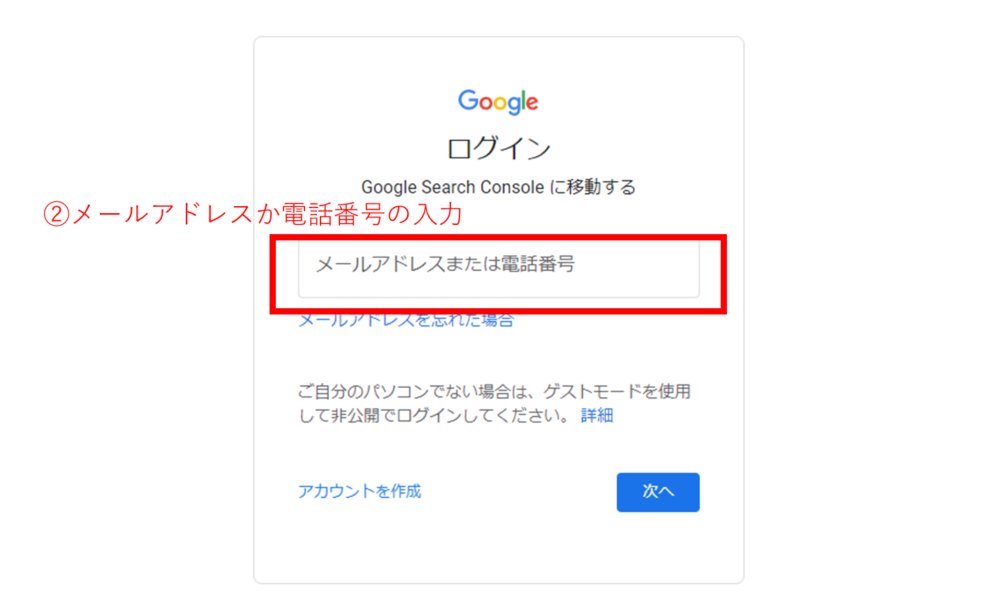
③ URLプレフィックスの欄に登録したいURLを入力して「続行」をクリック
※入力は https:// から入力しましょう。
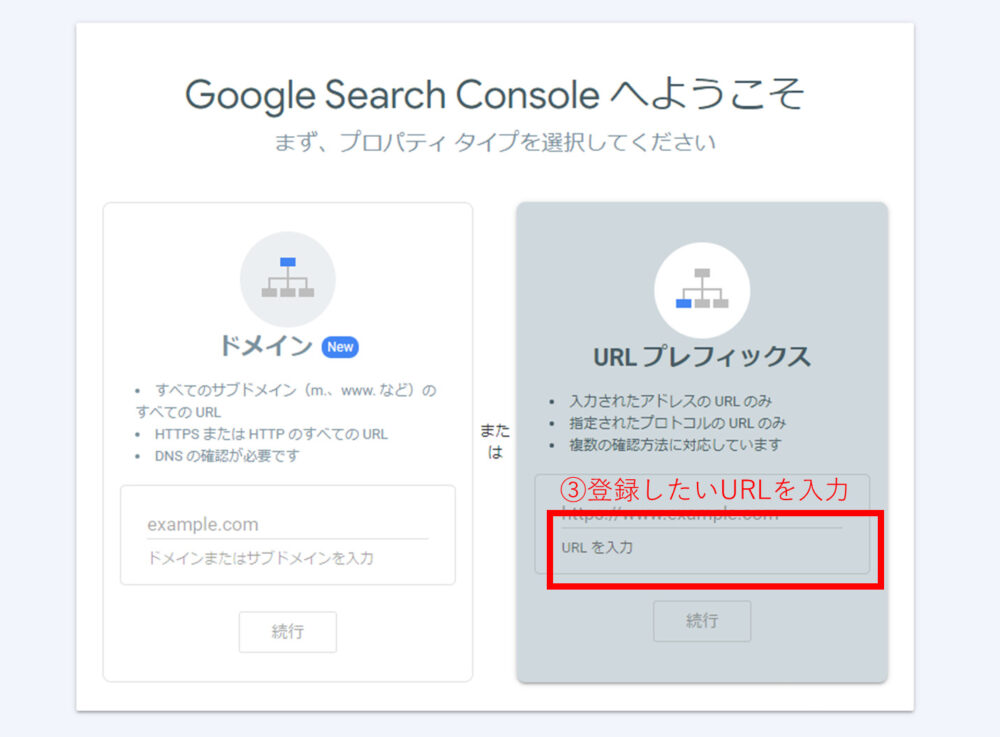
④ 所有権の確認画面でHTMLタグをクリックし、記載されたコードをコピー
所有権とは「登録するURLの持ち主は私です」とGoogleに伝えることです。この機能があることで競合や第三者から自分のサイトのデータを見られなくなります。
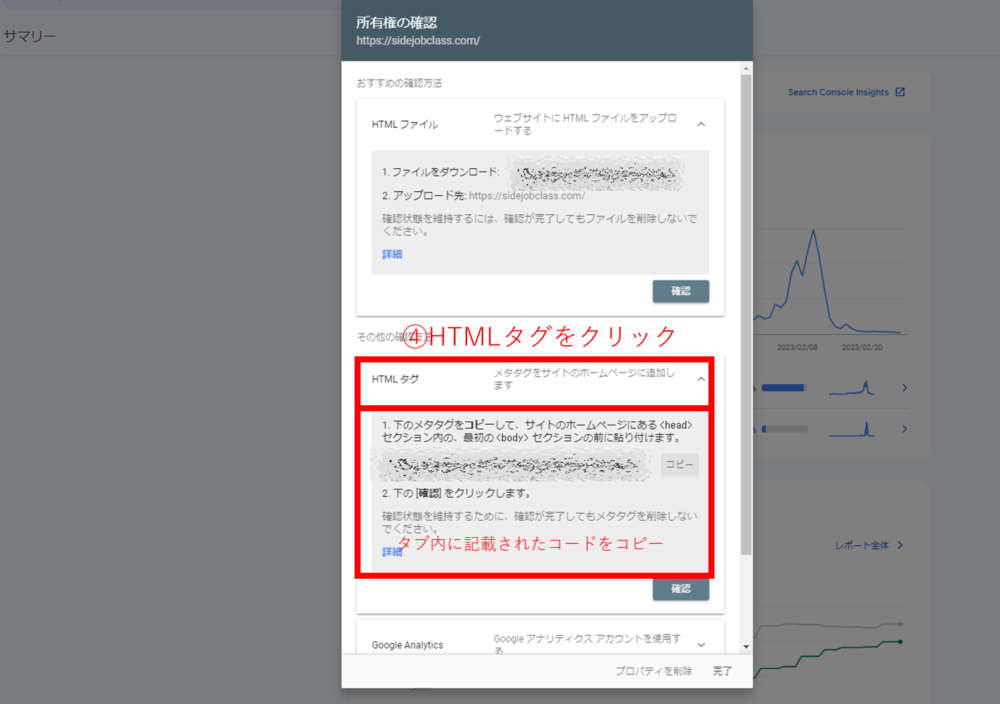
⑤ WEBページ内の<head>タグ内に設置
制作会社に依頼する場合は上記メタタグを渡して「<head>タグに入れて」と伝えた後、
入れ終わったら本ステップ⑪から続けてください。
⑥ ここからはWordpressで解説します
Wordpressの管理者画面に入り 外観>テーマファイルエディター を選択
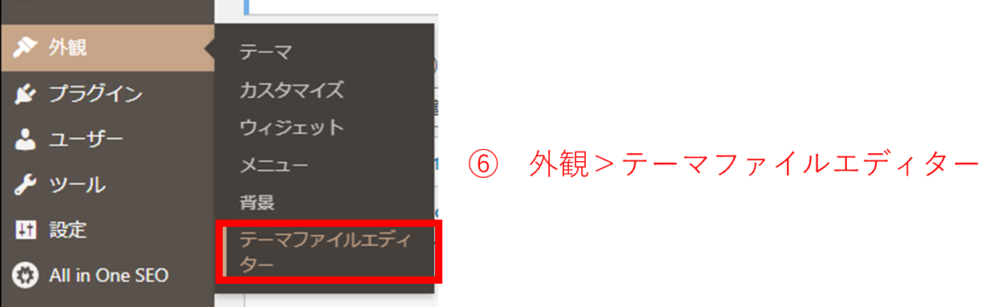
⑦ 画面右側に編集するテーマを選択のなかから「現在使っているテーマ」を選択
選択するときは必ず親テーマ(Childが付いていない方)を選んでください。以下画面は Cocoonというテーマで進めます。
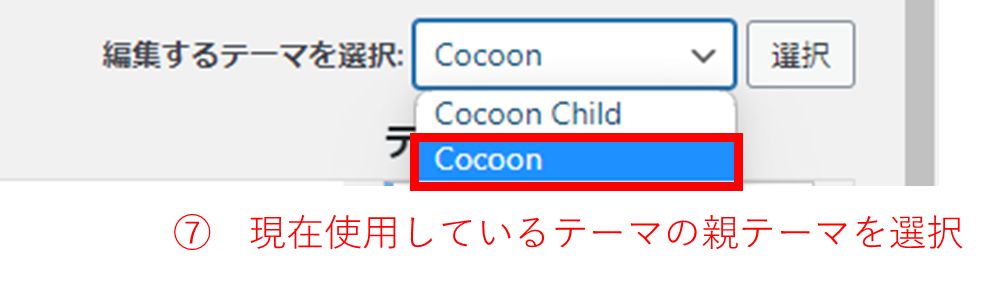
⑧ テーマファイル内の「header.php」を選択

⑨ </head>の上に④でコピーしたコードを挿入
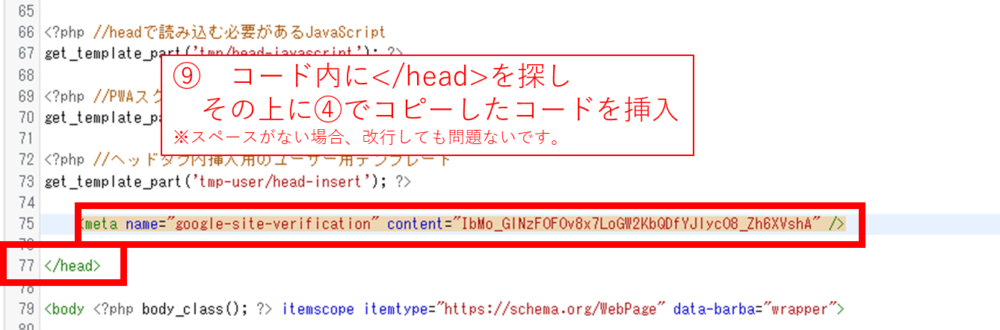
⑩ 入力したら「ファイルの更新」をクリック
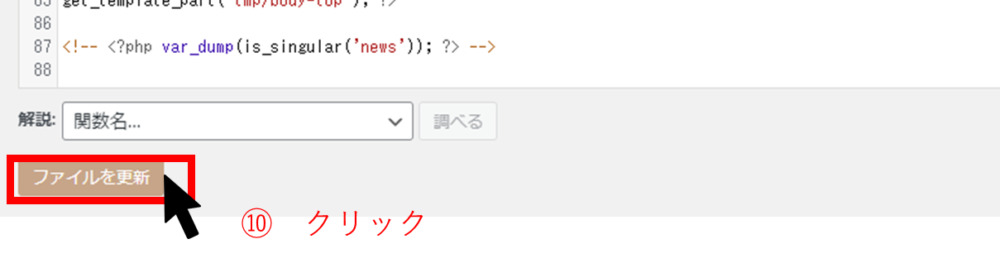
⑪ Googleサーチコンソールの画面に戻り「確認」をクリック
※一度ブラウザを閉じてしまったら③の動作で再度開くか、
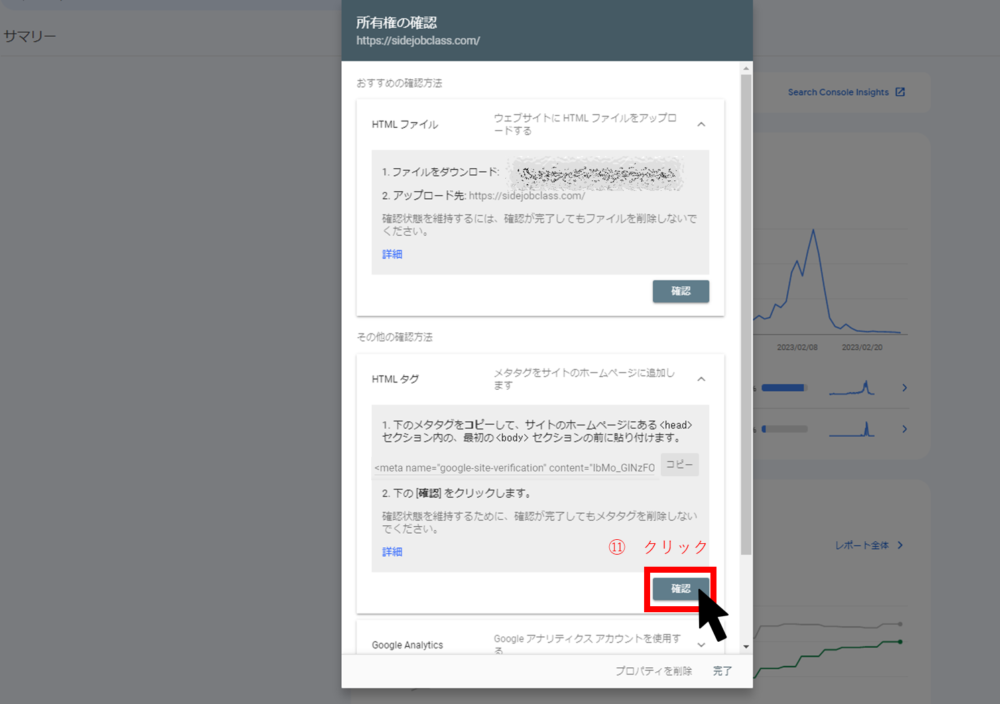
※一度ブラウザを閉じてしまった場合、Googleサーチコンソール画面左上に③で登録したサイトが出ているのでクリックしてください。
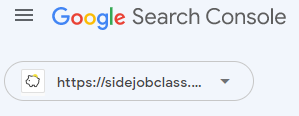
⑫ 「所有権を証明しました」という画面になったら設定完了です
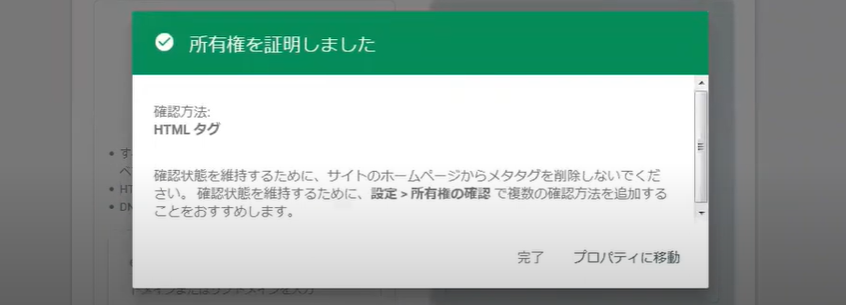
エラーが出る場合、メタタグの設置場所やWAFの設定を確認してください。
Googleサーチコンソールの設定が完了したら次はどのように見るかを覚えましょう!
画面の見方|Googleサーチコンソールのメニューで何が出来るかを知る
Googleサーチコンソールを立ち上げると以下の画面が出てきます。
まずは画面の左側のメニューでそれぞれ何が出来るかを確認しましょう。
スマートフォンで開いている場合、メニューバーを押すとメニューを開くことができます。
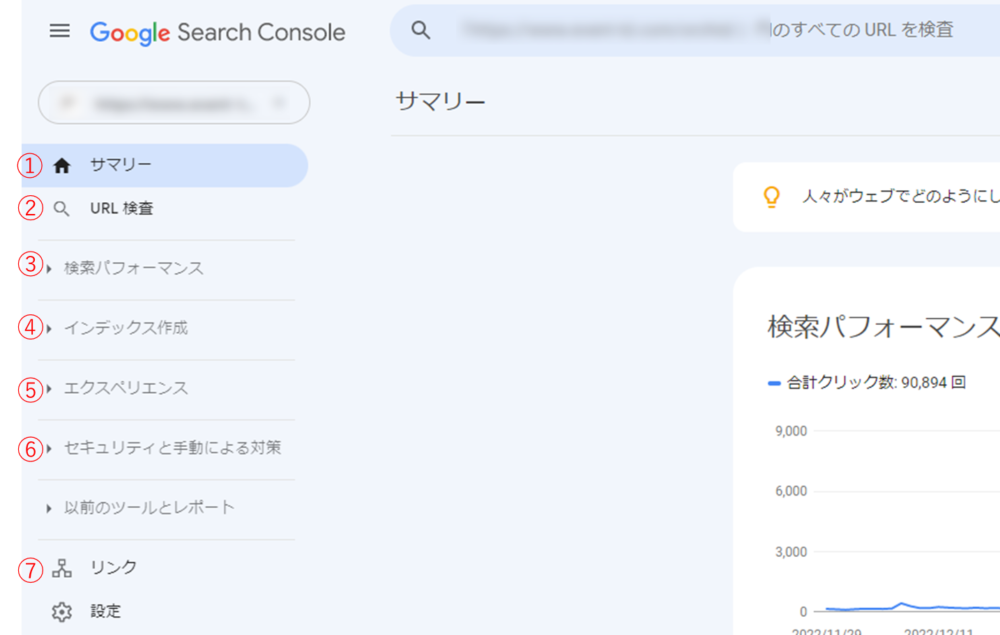
| ① サマリー | 「検索パフォーマンス」「インデックス作成」「エクスペリエンス」「拡張」の概要を見ることができます |
| ② 検索パフォーマンス | サイトがどんな検索ワードで上位表示されるているのか、表示回数やクリック数を知ることができます |
| ③ URL検索 | サイト内のURLを検索すると、Googleがそのページのパフォーマンスをどのように評価しているか知ることができます |
| ④ インデックス作成 | Google 検索エンジンでどのページがインデックスされているか、インデックスされてない理由は何かを調べることができます |
| ⑤ エクスペリエンス | モバイルとパソコンの両方でWEBページがユーザーにとって使いやすいか、使いにくいページはどこかを知ることができます。 |
| ⑥ セキュリティと 手動による対策 | Google によって発見されたセキュリティ上の問題がリストされます。またはサイトに対して手動アクションが発行された場合に表示されますので、頻繁にアクセスする必要はありません。 |
| ⑦ リンク | サイト内のページに対して、外部リンクと内部リンクがどこにどれくらい貼られているかなどの詳細を知ることができます |
用語説明|Googleサーチコンソールで利用頻度の高いタブの使い方を知る
検索パフォーマンス>検索結果
「検索パフォーマンス」タブでは、ウェブサイトがGoogle でランク付けされているページとキーワードを最大 16 か月分まで遡り確認できます。
どのキーワードやページに注意を払い、最適化する必要があるかがすぐにわかります。タブ内に、「クエリ」、「ページ」、「国」、「デバイス」のリストが表示されます。「検索での見え方」では、リッチリザルトが検索でどのように表示されているかを確認できます。各セクションは以下でそれぞれについて説明します。
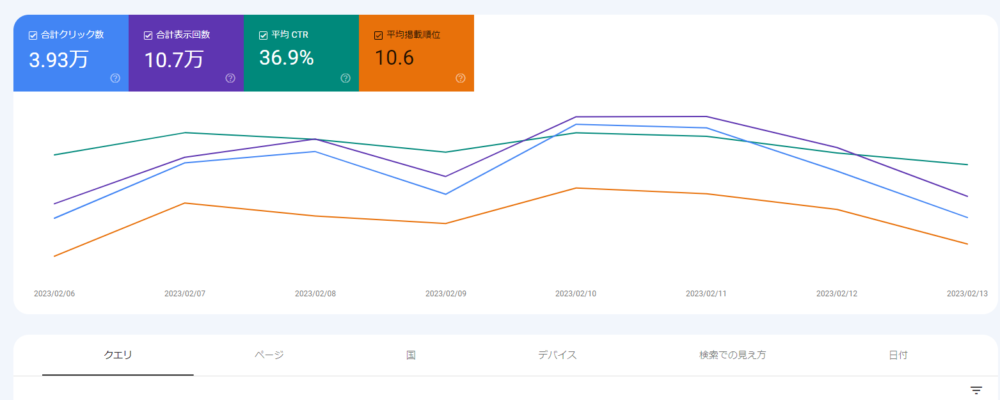
個別ページの「クリック数」「表示回数」「平均クリック数」「平均検索順位」を確認するためには、
以下のチェックボックスにチェックが入っている必要があります。
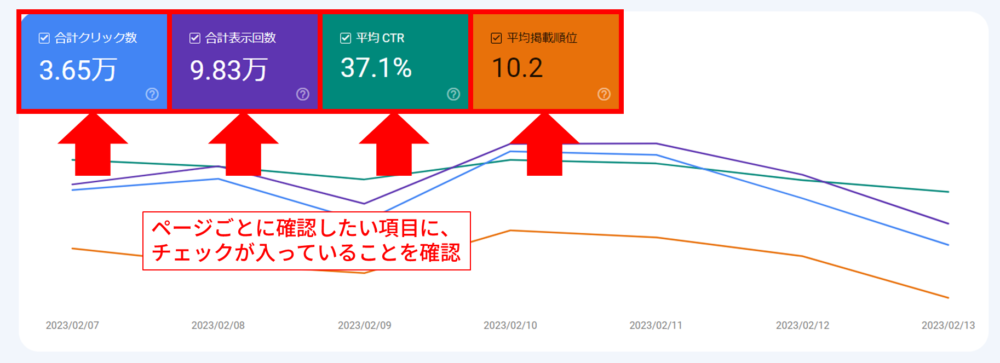
1.クリック数
クリック数はユーザーが Google の検索結果でサイトをクリックした回数を示します。検索結果の順位やどのキーワードで上位表示されているかがクリック数に大きく影響します。自サイトのページが検索上位に出る場合、多くのクリックが自動的に得られます。またページタイトルやメタ ディスクリプションのパフォーマンスを示しています。
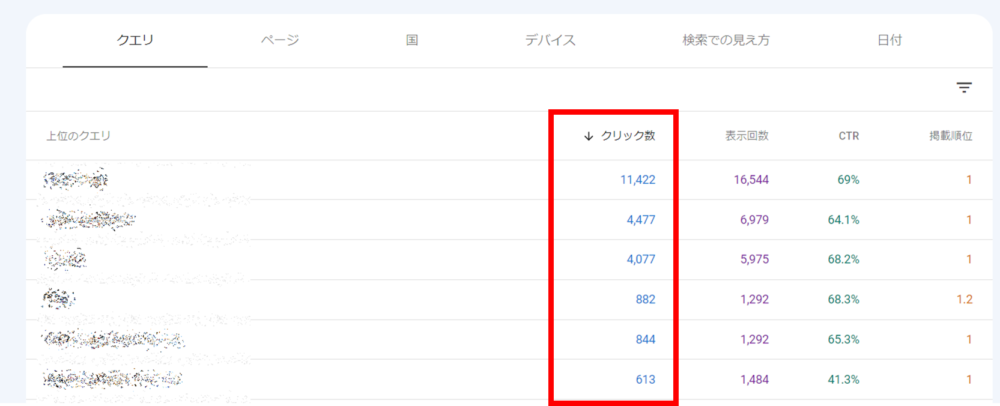
2.表示回数
表示回数(インプレッション)は、ウェブサイトまたは特定のページが検索結果に表示される頻度を示します。Google検索の結果でキーワードに対して自サイトが表示される回数を示しています。
どの検索ワードで表示されたかを知るためには、ページ下部の「上位のクエリ」を参照してください。表示回数をクリックすること昇順、降順を切り替えることが出来ます。またフィルターを使っての検索をすることが出来ます。気になるワードを見つけクリックした後、「ページ」タブを開くと気になるワードで表示されている自サイトのページを特定することが出来ます。この方法を使う事で自身が狙っているキーワードで本当に表示されているかを判断できます。
もし狙ったワードでページが表示されていない場合、リライトや、関連ページからの内部リンクの追加、読み込み速度の高速化といったSEO対策をおすすめします。
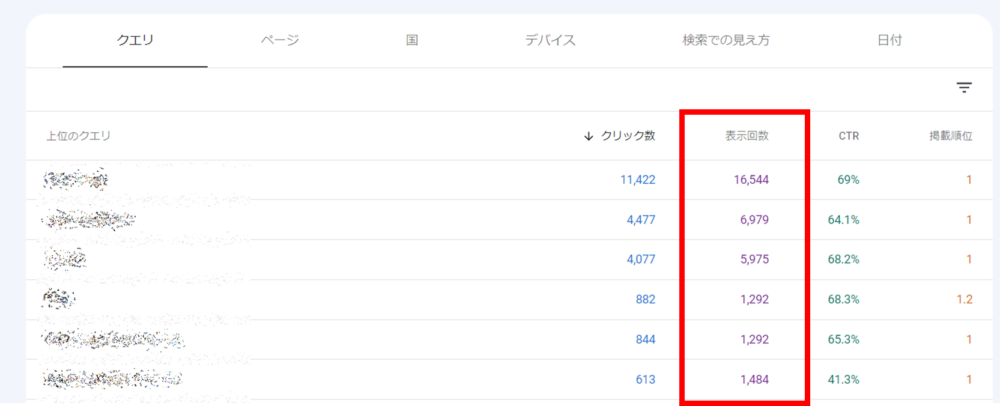
3.平均クリック率
CTR (クリックスルー率) は、検索結果であなたの Web サイトが表示された人のうち何人が クリックしなかったかを示します。10回表示(表示回数)されて2回クリック(クリック数)されたら20%となります。ランキングが高いほど、クリックスルー率も高くなります。本項目が表示されない方はこちらを確認ください。
CTR を上げるためにページタイトルやメタディスクリプションを書き直してみるのも一つの手法です。ページタイトルと説明が検索意図に近ければ、より多くの人が結果をクリックする可能性が高くなりCTR が向上します。
しかし上位10(検索した時の1番目のページ)に表示されていない場合、この数値は見なくても良い数字です。1回表示されて1回クリックされたら100%になるので、参考にはなりません。まずは検索で上位を獲得する方が優先順位は高いです。
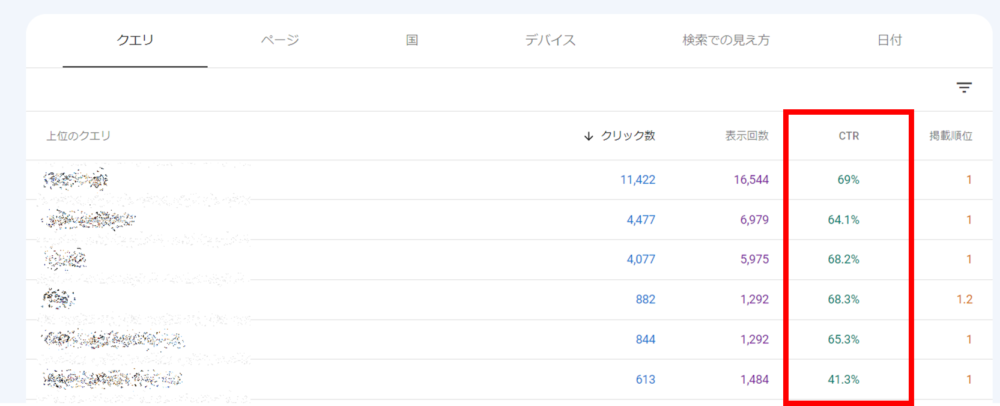
4.平均掲載順位
平均掲載順位は、選択した期間における特定のキーワードまたはページの平均ランキングを表示します。本項目が表示されない方はこちらを確認ください。
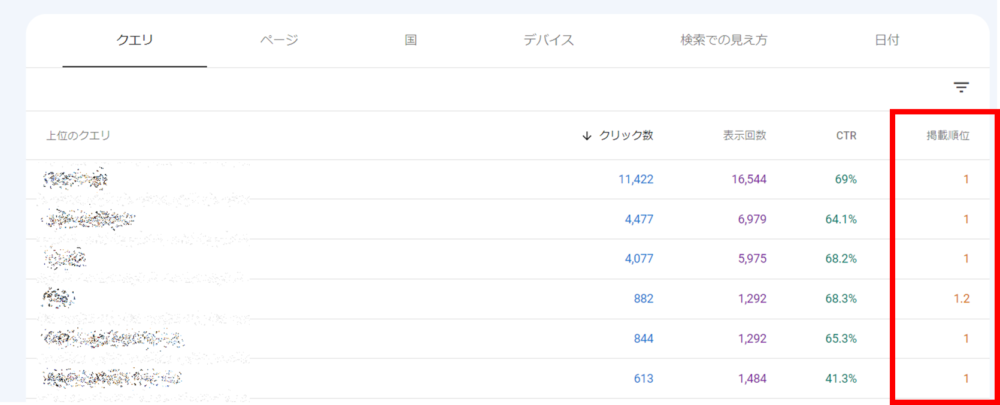
このタブは特定の検索ワードで、どのページが表示されているかを調べることができます。
使用方法は、例えば「SEO対策 初心者 勉強法」の検索ワードを狙って記事を書いたが、実際にその検索ワードでページが表示されているかを確認するというケースが多いです。
以下が「特定の検索ワード」は「どのページから発生したか」を調べる方法です。
①気になるクエリ(検索ワード)をクリック
②ページタブに切り替え
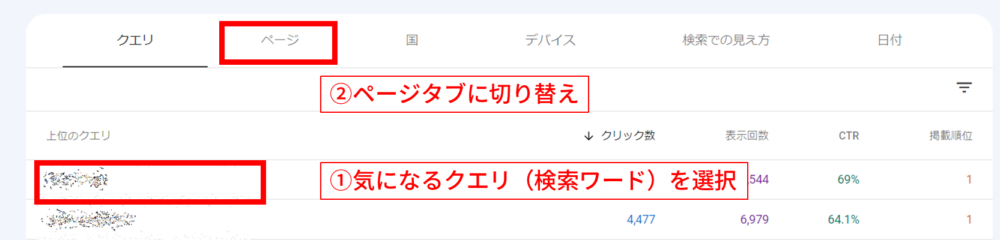
ページタブに切り替えると、URL一覧が表示されます。
このURLは①で選択したクエリ(検索ワード)で検索結果に表示されているページになります。
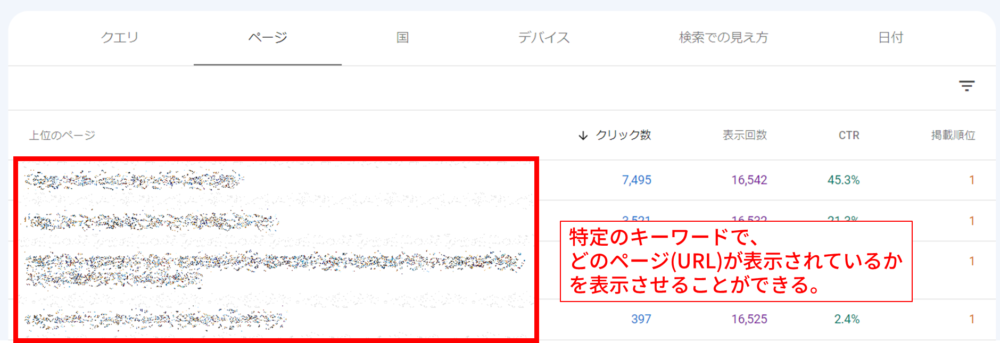
上の手順を逆から始めると「特定のページ」は「どの検索ワード」で表示されているのかを調べることができます。
②ページタブに切り替えをして、気になるページのURLをクリック
①その状態でクエリタブを押す
使用方法としては、書いた記事が検索意図とあっていたかを確認するために使うことが多いです。私はリライトするとき参考にしており、具体的には表示回数が多く、CTRが低い記事に関して、記事のタイトルやメタタグの修正をします。
「検索パフォーマンス」はGoogleアナリティクス(ga4)のオーガニック検索の詳細内容となりますので、確認する際はGoogleアナリティクスのオーガニック検索(OrganicSearch)を見ながら使うことをお勧めします。
インデックス(インデックス作成>ページ)
インデックスとはGoogleなどの検索エンジンで検索した時に登録(表示)されることを言います。
本ページではGoogle のインデックスに「登録されたページの数」「登録されていないページの数」の推移と、 Google がページを正しくインデックス登録する際に問題を引き起こしたエラー内容を知ることができます。
以下の例のように本ページで「登録済み 140」となっていたら、140ページが検索結果で調べて表示されるということになります。逆に「未登録」は検索エンジンで調べても表示されないということになります。
インデックスページではWeb サイトに主に「未登録」の原因をエラーや警告から確認してください。推移の画面を下にスクロールするとエラー内容が出てきます。
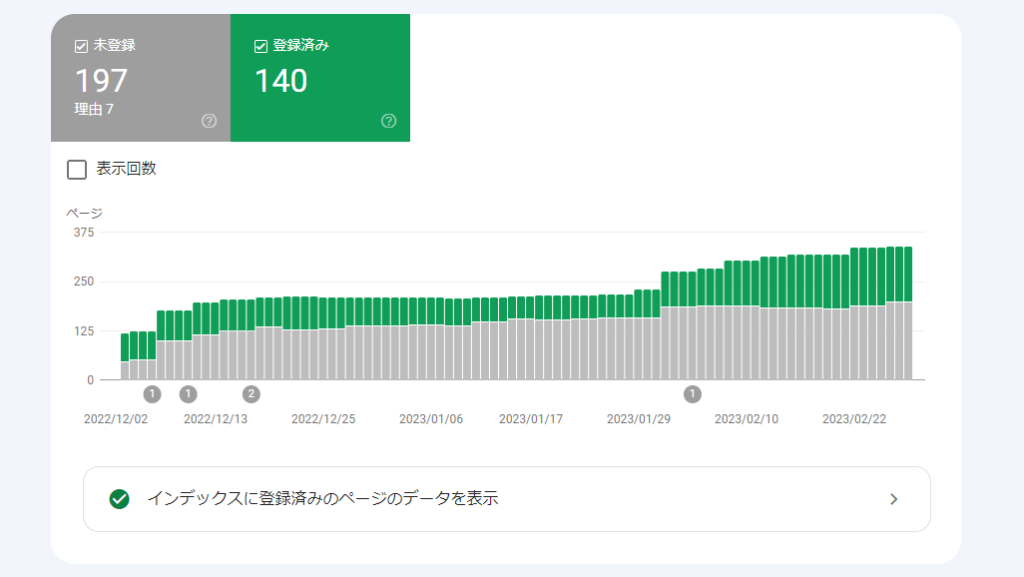
エラー内容が確認出来たら内容をクリックして発生場所(発生しているページURL)を確認してください。以下のようにリダイレクトが正しく機能していない場合や、Googleが壊れたコードを見つけた場合などに、エラーが発生することがあります。
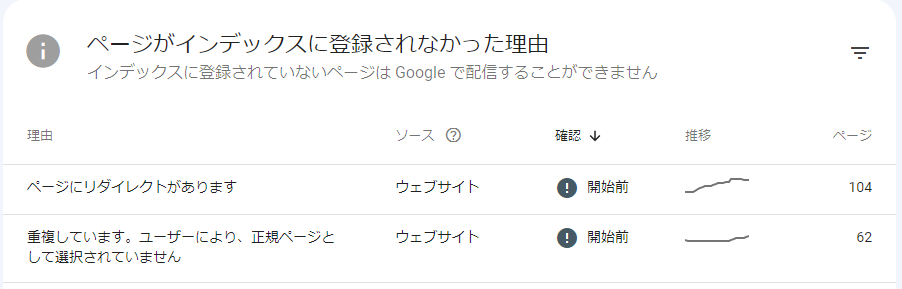
問題をクリックすると、エラーの詳細と対象のURLが確認できます。エラーを修正したら、「修正を検証」をクリックしてエラーが解消されるまで試してください。
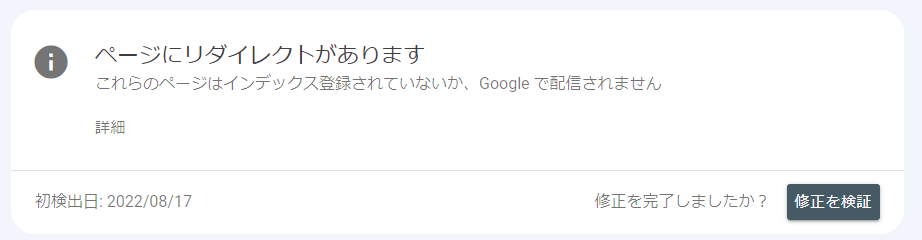
Google が新しいエラーを検出したときにもGoogleサーチコンソールで登録しているアドレスに通知がきますので、通知が届いたら、エラーの詳細を確認してください。
インデックスのグラフで推移の急降下した場合は注意してください。サーバーがダウンしたり、ハッキングなどの可能性もあります。
サイトマップ(インデックス作成>サイトマップ)
サイトを訪問した人や検索エンジンに、自分のWebサイトにどのようなページが存在するかを伝えるためのページやファイルです。Webサイト全体の構成やコンテンツの内容が一覧でわかりやすく記載されています。
Google検索でインデックスされるには世界中を回っているGooglebotというクローラーが自サイトにたどり着き、ページをWEBサイトから情報を収集するまで待つ必要があります。
公開してから検索エンジンで表示されるまで時間がかかります。Googleサーチコンソール上からサイトマップを送ることで、クローラーがページを探す速度が上がります。
サイトマップの送り方
① サイトマップメニューでは自身のURLのサイトマップ(sitemap.xml)を入力します。

②サイトマップが認識されると、送信されたサイトマップ内に「成功しました」と表示されます。
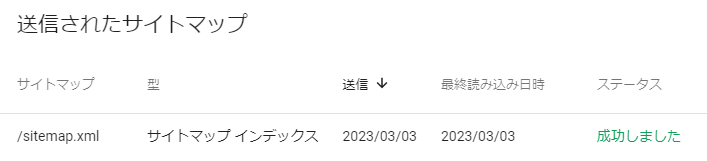
しかし「取得できませんでした」「1件のエラー」と表示されている場合は、サイトマップファイルの取得に失敗しています。
モバイル ユーザビリティ(エクスペリエンス>モバイルユーザビリティ)
「エクスペリエンス」 メニューの「モバイルユーザビリティ」には、Web サイトまたは特定のモバイルページのユーザビリティの問題が表示されます。要するとスマートフォンで自サイトは快適に閲覧できるかという指標です。最近はパソコンよりもモバイルのトラフィックの方が多くなっているので、定期的に確認することをおすすめします。
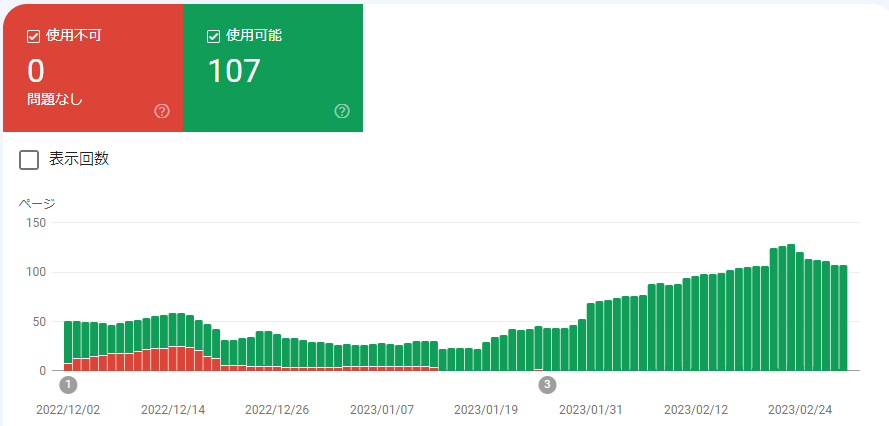
具体的にはテキストサイズやバナーなどの距離などを見ています。WEBサイトは基本的にパソコン上で作成するので、スマートフォン版で見ると表示形式のずれや、サイドバナーの位置などが変わってくるので、ページを公開したら自分のスマートフォンから確認する癖をつけて下さい。
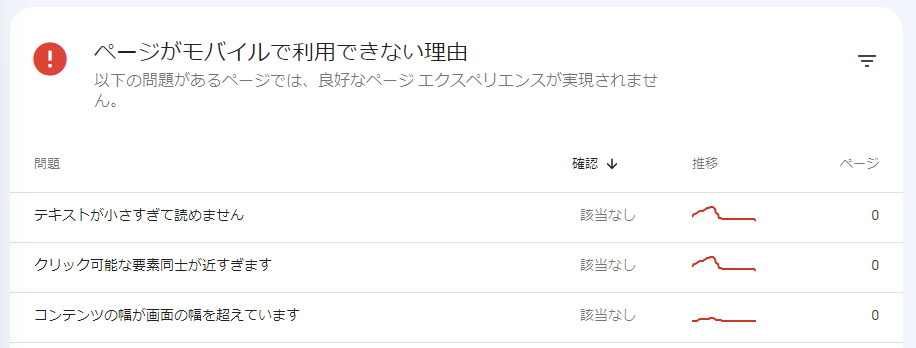
URL検索
URL検査ツールはWebサイト内の特定のURLを分析するのに活用します。Google がいつ、どのようにクロールしたか、その時点でどのように表示されたかなど、詳細情報を調べることができます。インデックスでエラーが出たページに対して、詳細を調べるために使います。
「インデックス」メニューから「ページがインデックスに登録されなかった理由」に記載されているURLを「URL検索」に入力し、現在もインデックスされていないかを検証するために使います。
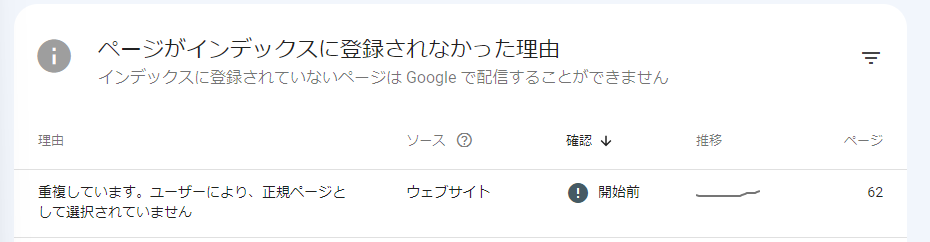
もし問題が解消されていない場合、以下のように「URLがGoogleに登録されていません」と表示されてます。
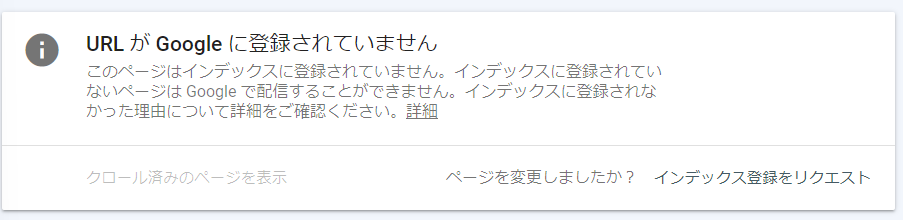
インデックスされていない場合、「インデックス登録をリクエスト」をクリックする、サイトマップを送信するをしてみてください。それでも登録されてない場合、WEB側の公開設定などを確認します。
まとめ|Googleサーチコンソールを使ってSEO対策の効果測定
Googleサーチコンソールは自サイトにどのようにオーガニック検索のユーザーが流入してきたかの確認や、SEO上効果を上げるために使える無料ツールでした。ブログやサイト運営をするとSEO対策をして検索結果で上位表示させたいですよね。
Googleサーチコンソールを使って、自サイトの検索ワードの状況を分析することで「たくさんの人に、自分のサイトやサービスを知ってもらう」可能性を高めていきましょう。
またGoogleサーチコンソールでは、オーガニック検索の分析はできますが、他のトラフィック(流入経路)の対策はできません。
他の流入経路を分析することで、さらに効果的なサイト運営ができるようになりますので、
興味がある方は以下の記事をご覧ください。
本サイトではGoogleアナリティクス4やGoogleサーチコンソールを使ったサイトの分析方法を解説をしていきます。
分析して自分のサイトの課題を発見したいという方は是非ブックマークをお願いします。