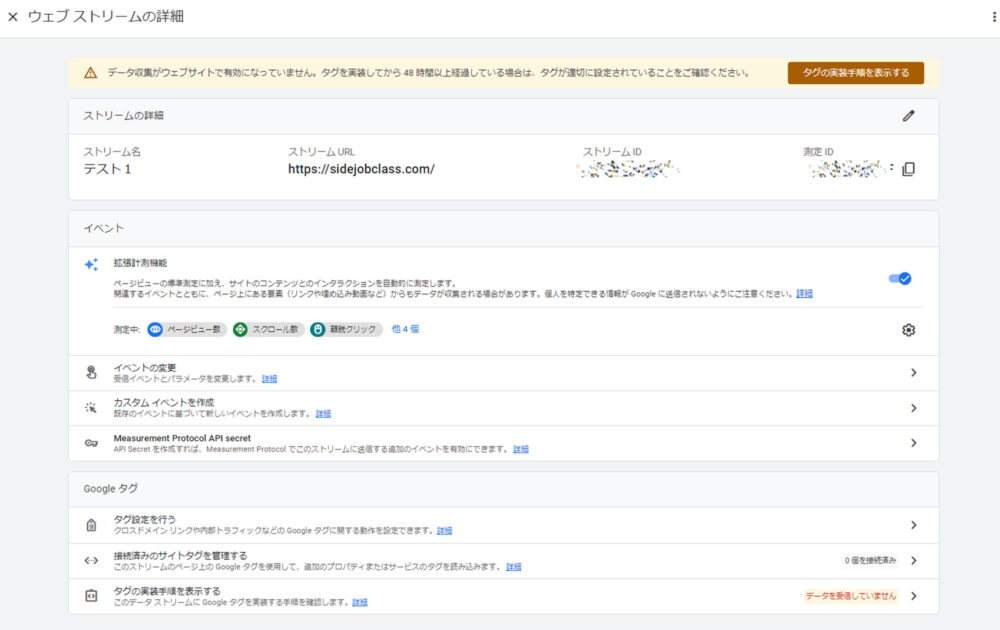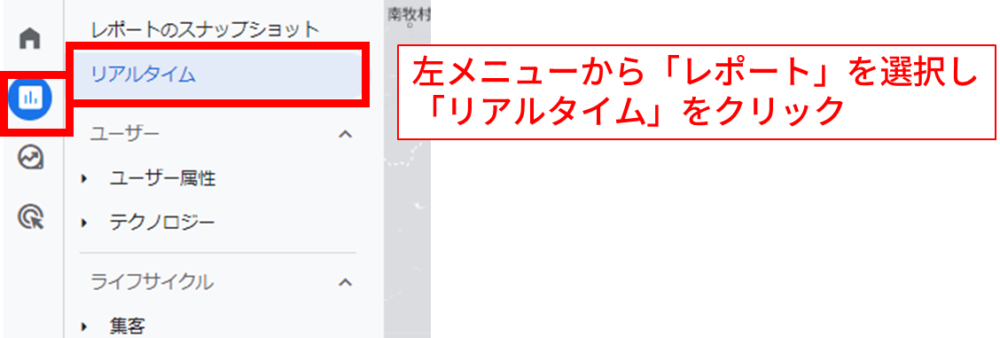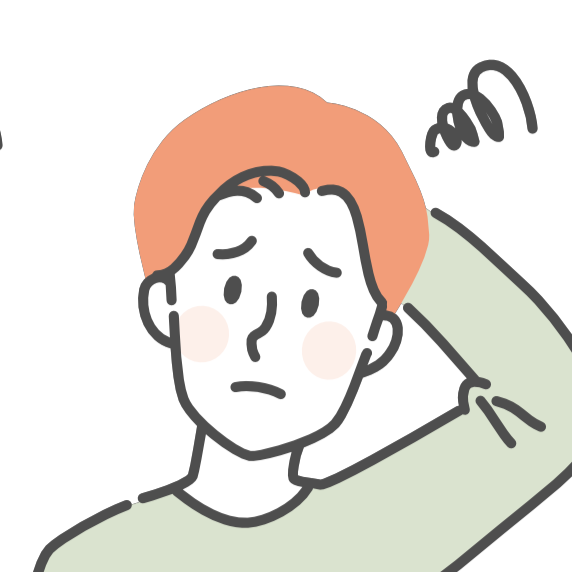
WordPressでサイトを作ったんだけど、Googleアナリティクスをどうやって使えるように出来るかが分からない。あと最初にやっておくべきおすすめの設定があったら教えて。
WordPress(ワードプレス)でブログやサイト運営を始めて、
自分サイトのアクセス数やどういう人が訪問したかが気になりますよね。
頑張ってサイトを更新しても目で見える結果がなければモチベーションが続かなかったり、
何を改善すればよいのか迷ってしまいます。
この記事ではWordPressにどうやってGoogleアナリティクスの設定すればよいかお悩みを抱えている方へ解説していきます!
- Googleアナリティクス(GA4)のできること
- WordPressにGoogleアナリティクスを設置する方法
- Googleアナリティクスを導入してすぐにやるべきなおすすめ設定
Googleアナリティクス(GA4)とは?
Googleアナリティクス(GA4)とは、Googleが提供している「無料で使えるアクセス解析ツール」です。
自分のサイトに導入することで、
・ユーザー数(訪問数)
・ページ滞在時間(何分サイトが見られたか)
・流入元(どこから来たか)
・サイト内をどうやって動いたか
などサイトについての多くの情報を調べることができます。
WordPressにGoogleアナリティクス(GA4)を入れるメリット
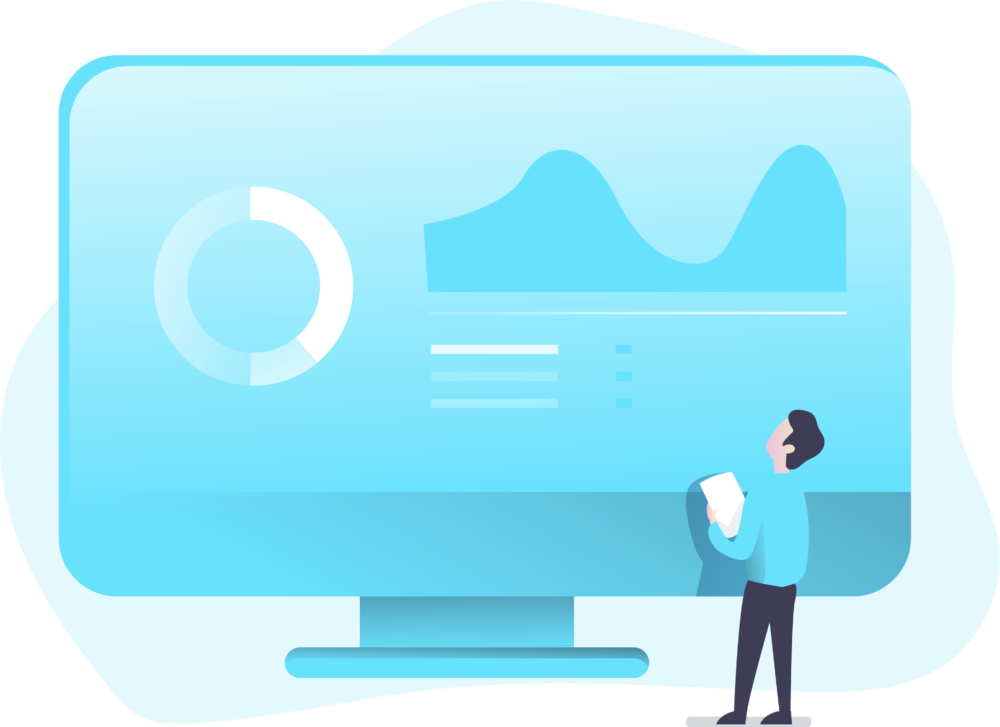
多くの人がWordPressで、Webサイトを立ち上げた目的は
「たくさんの人にサイトに見てもらい、特定のサービスを知ってもらうこと」だと思います。
そのためには、自分が見てもらい人にちゃんと届いている知る必要があります。
Googleアナリティクス(GA4)を設定・導入することで以下のようなメリットがあります。
自サイトの以下のような情報が分かるようになります。
- What|何のページが人気か
- Where|どこから自サイトへたどりついたか
- When|何時(いつ)頃に最も読まれているか
- Who|何歳ぐらいの人(どんな人)が多いか
- HOW|どのくらいのアクセス数があるのか
この情報を元になぜ(Why)ユーザーが訪問したかを分析し記事を制作することで、SEO対策が強化されます。
例えば、自サイトに来る年齢や性別が分かれば投稿する記事内容を選びやすくなったり、
人気記事を見れば次のコンテンツを作るときの基準にすることもできます。
Googleアナリティクスに加えてGoogleサーチコンソールを使うと、
Googleアナリティクスの情報に加えて、以下が無料で分かるようになります。
- どんな検索ワードからの流入が多いか
- 特定の検索ワードのランキングは何位か
そのためWordPressでサイト運営を始めたら、
なるべく早いタイミングでGoogleアナリティクス4とGoogleサーチコンソールの設定をすることをおすすめします。
WordPressにGoogleアナリティクス(GA4)を設定する方法


Googleアナリティクス4の設定には、Googleのアカウントが必要になります。
アカウントをお持ちでない方はこちらから作りましょう。約2分でアカウントが作成できます。
1.Googleアナリティクスのアカウント作成
まずWordPressに挿入するためのGoogleアナリティクスのアカウントを作成します。
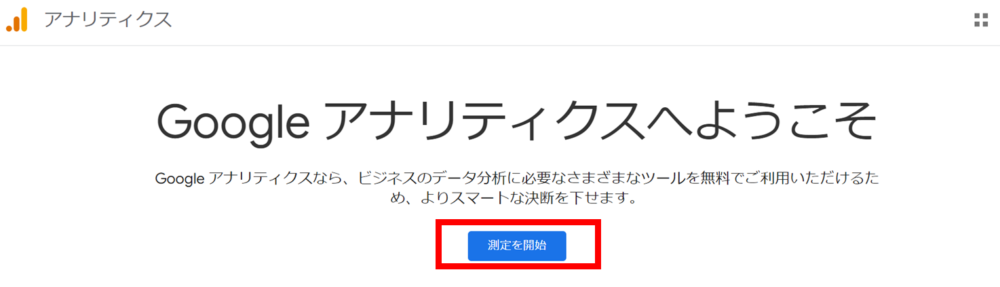
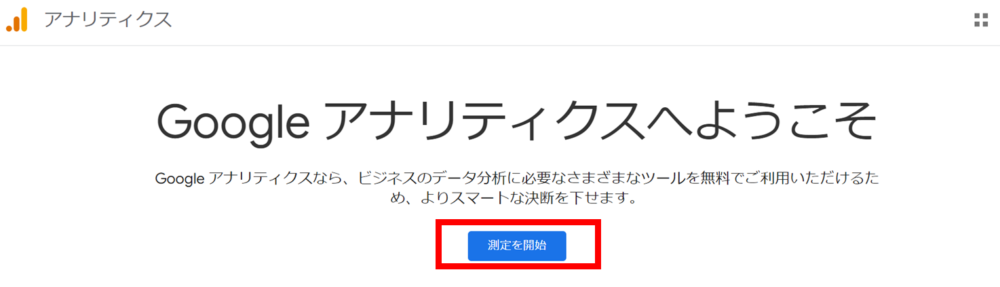
※この時Googleアカウントにログインしていない場合、Googleアカウントへのログインが必要になります。
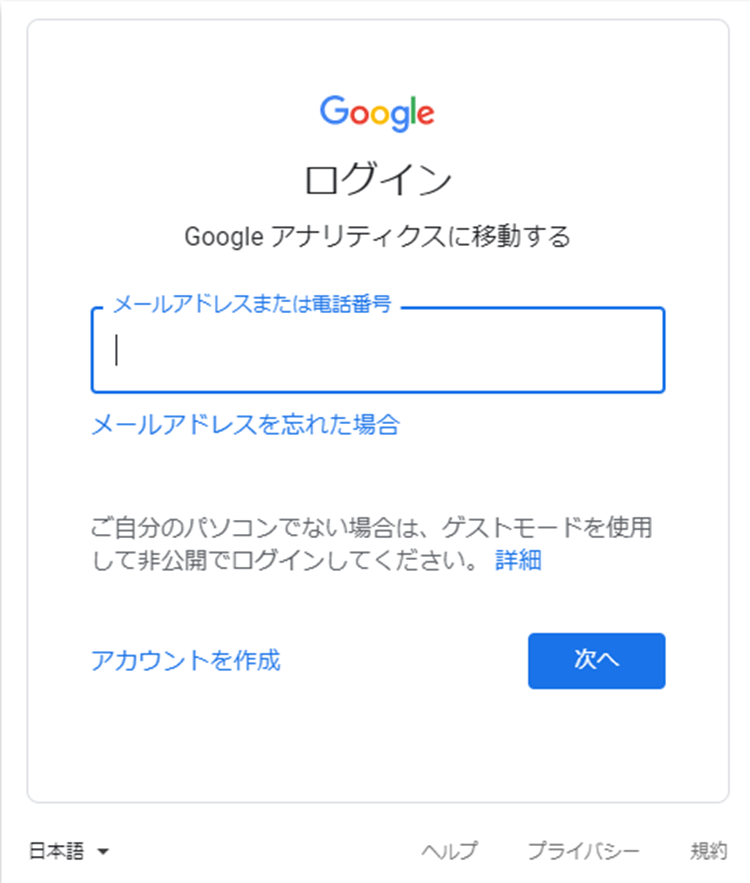
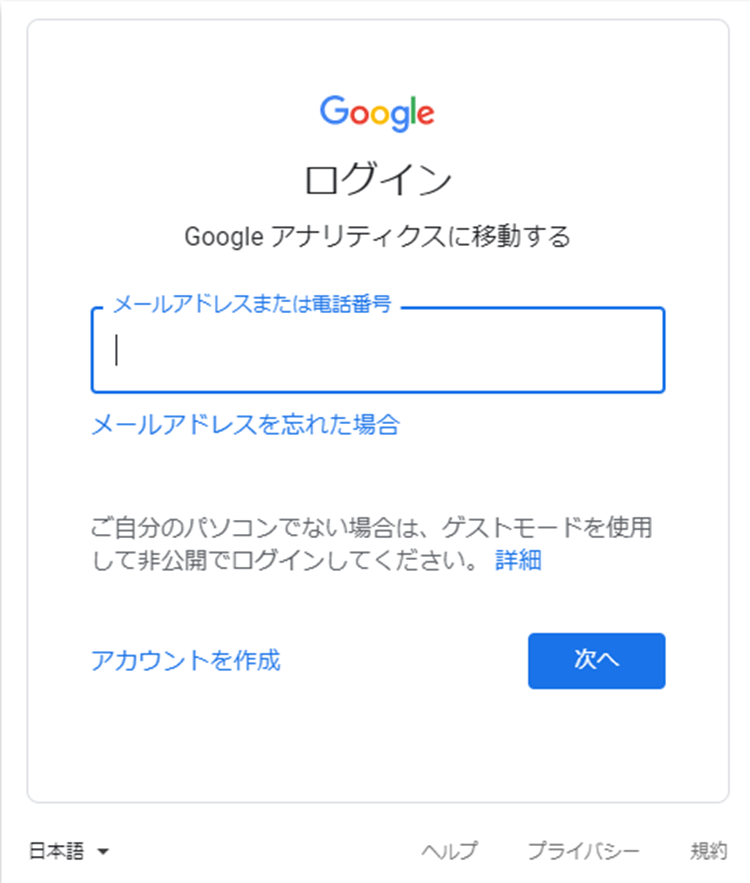
「アカウント名」には「企業名」や「自分のニックネーム」などを入れることをおすすめします。
次STEPで「WEBサイト名」を入力する欄がありますので、区別するために「WEBサイト」とは異なる名前をおすすめします。
「アカウントのデータ共有設定」にすべてチェックをいれます。
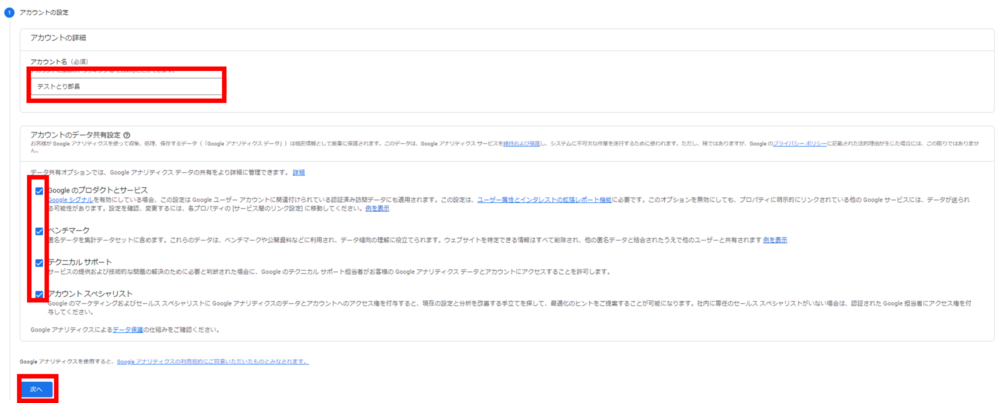
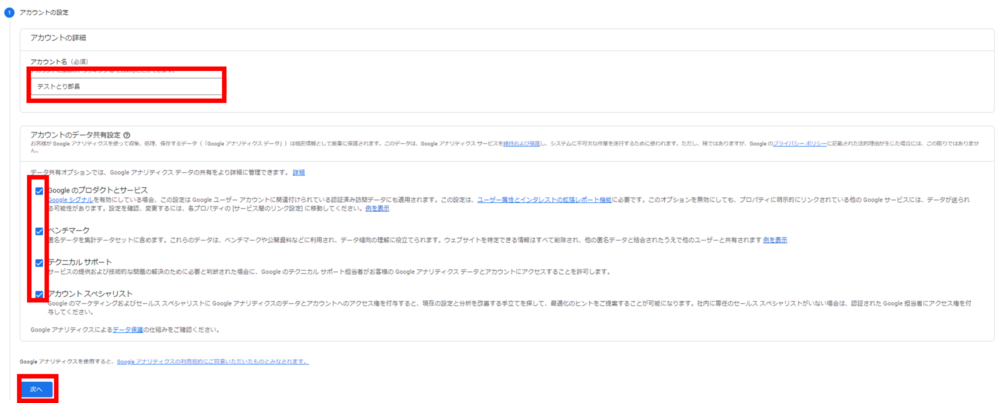
※アカウント名が解析やSEOに影響をおぼすことはありません。
「プロパティ名」には「自分のWebサイト名」
「レポートのタイムゾーン」は「日本・日本時間」を選択
「通貨」は「日本円(¥)」を選択し
「次へ」をクリックします。
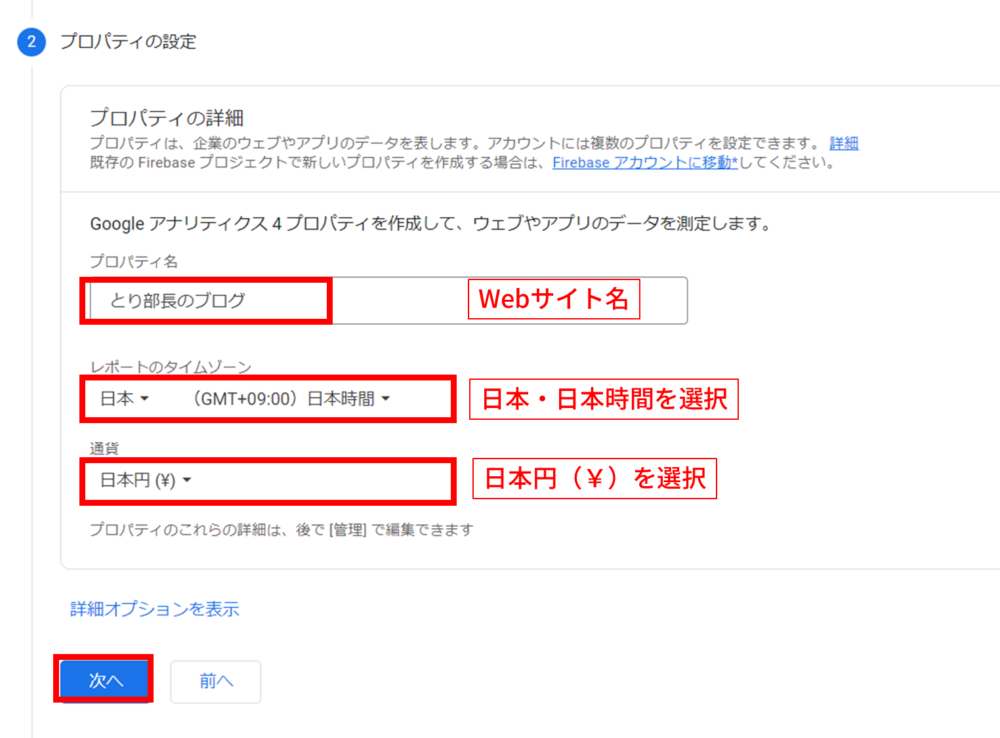
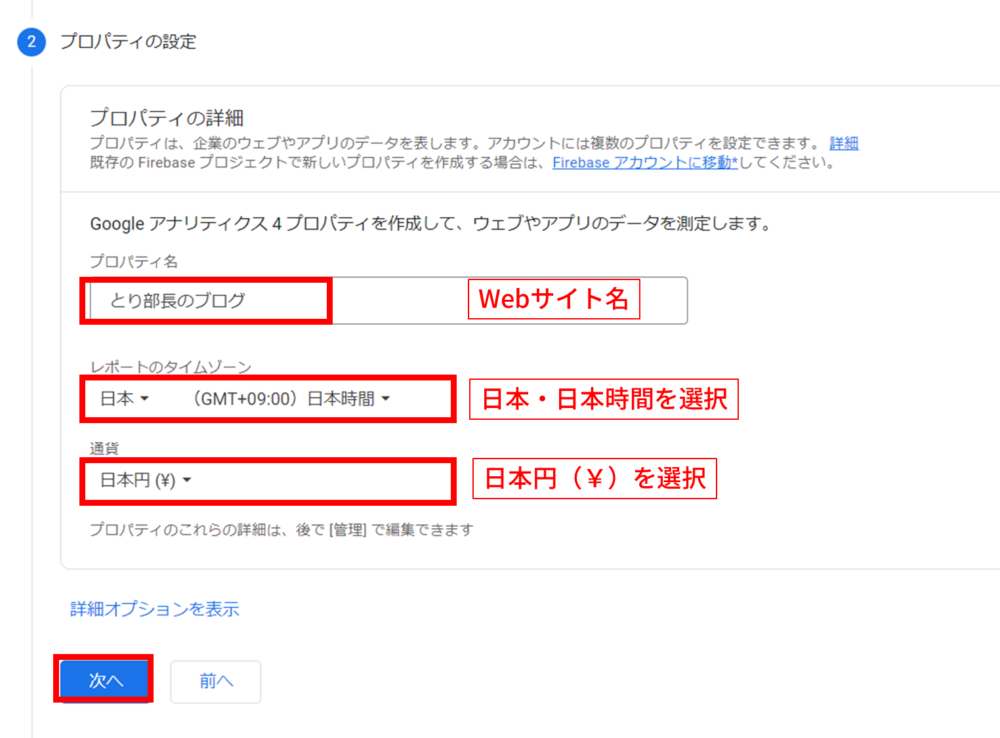
ビジネス情報でアンケートを回答して、「次へ」をクリック
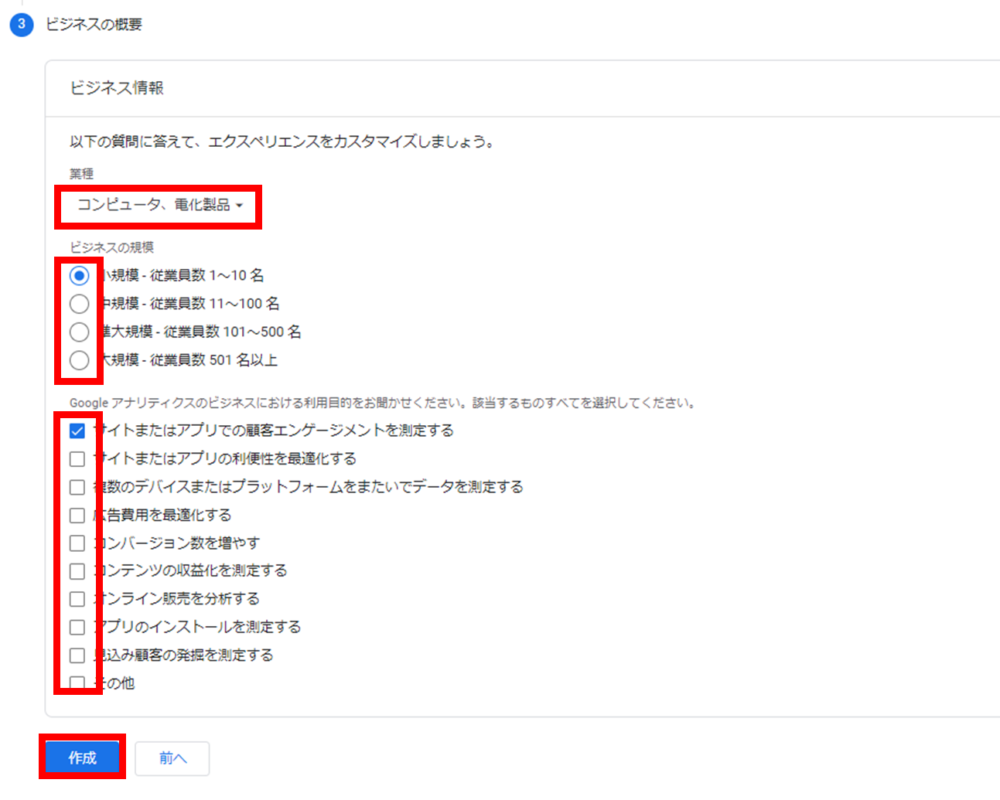
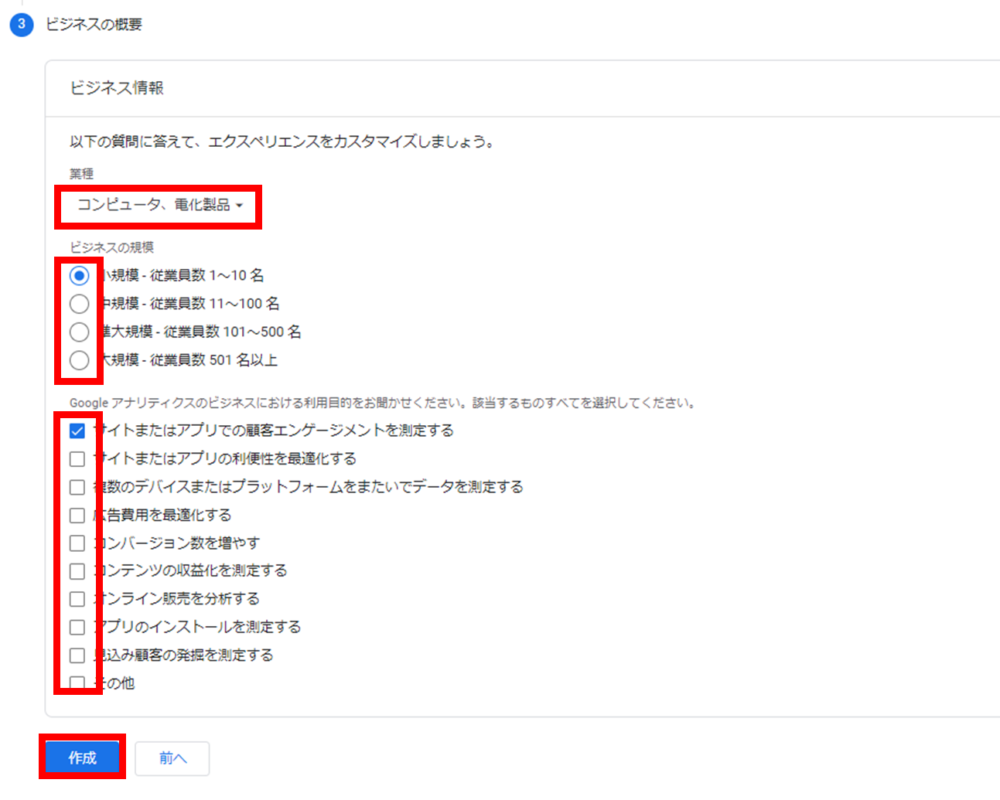
「日本」を選択し日本語に変更した後
「2つのチェックボックス」にチェックをし「同意する」をクリック
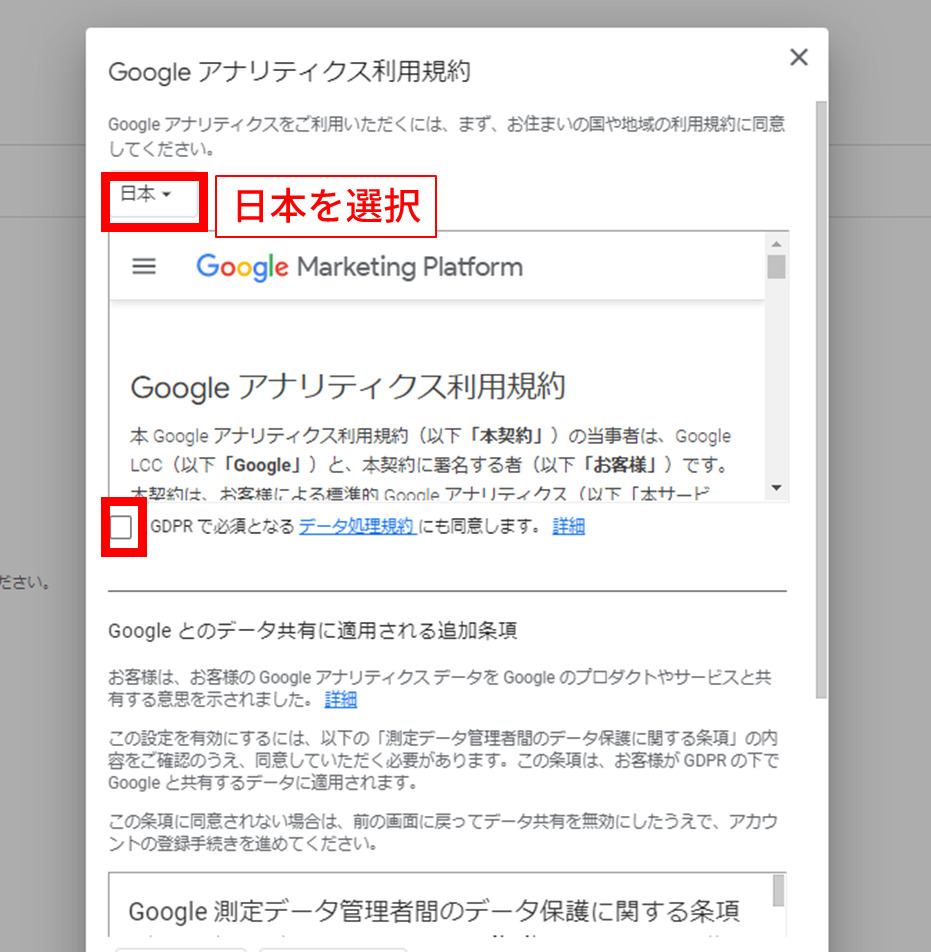
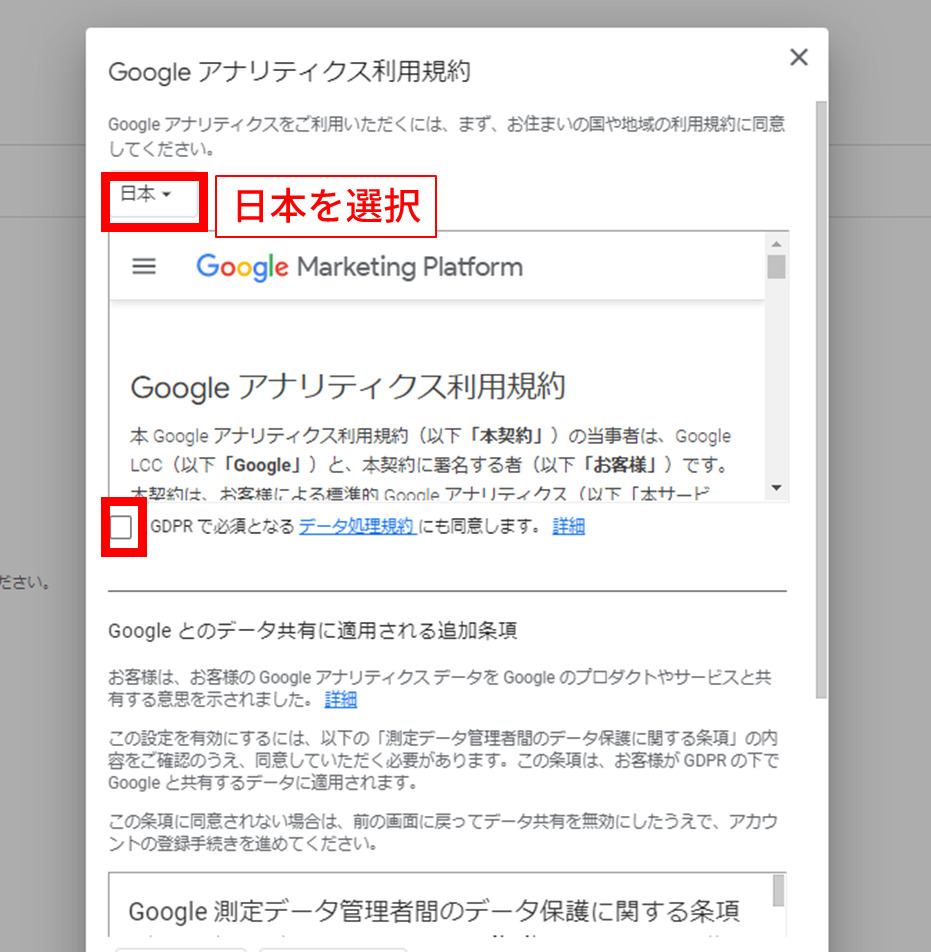
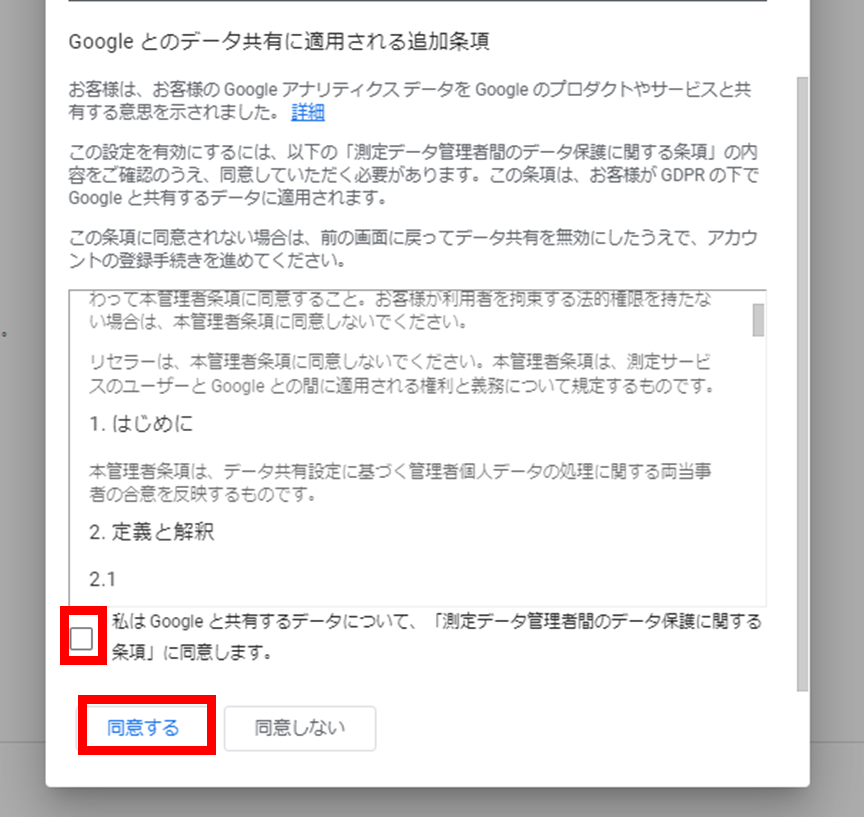
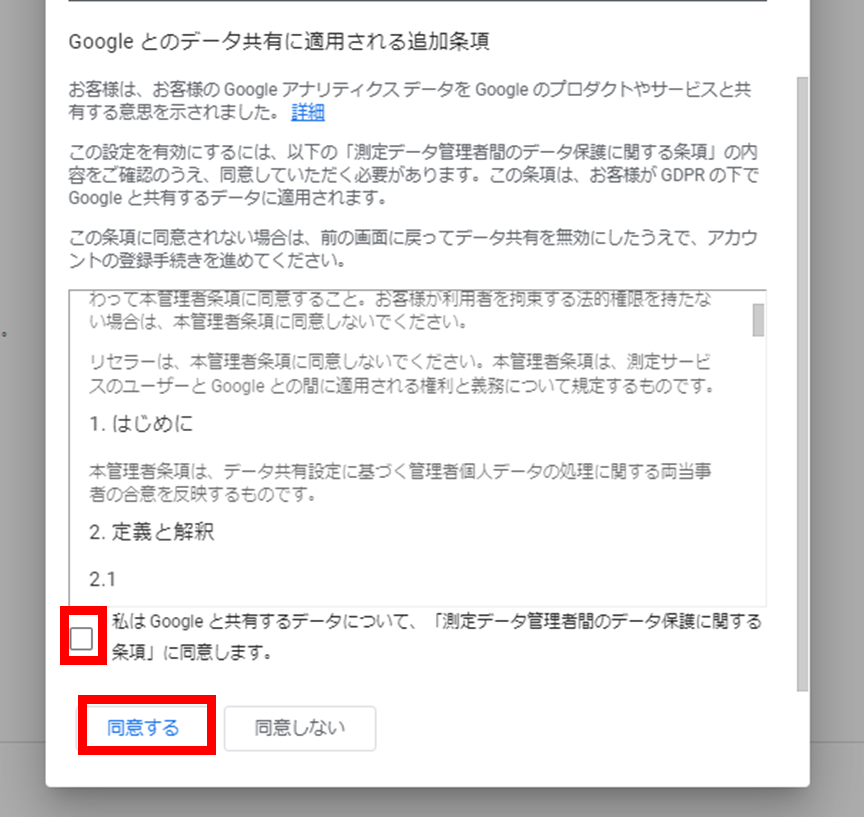
※「日本」を選ばなくても設定に影響はしません。
チェックボックスは「全てオフ」でも問題ないです。
もし「お知らせ」「新機能通知」などの連絡が欲しい場合、チェックボックスをつけてください。
回答してから「保存」をクリック
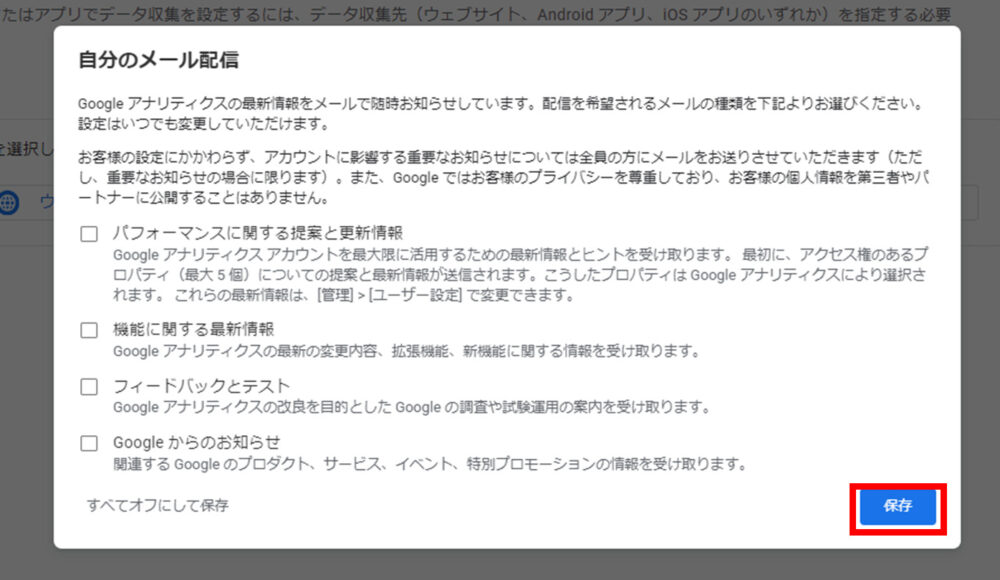
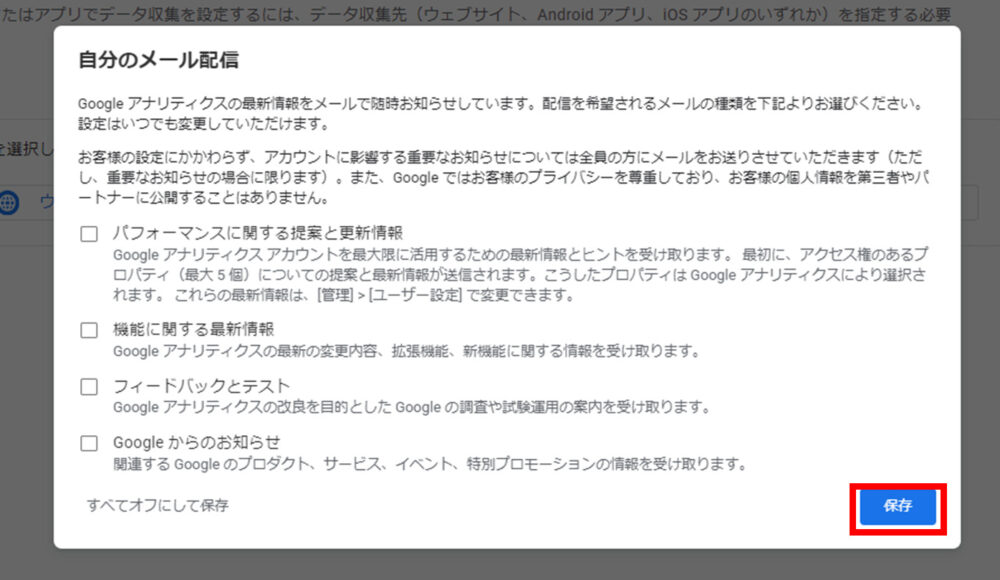
「データ収集を開始する」という画面が表示されるので、「ウェブ」を選択します。
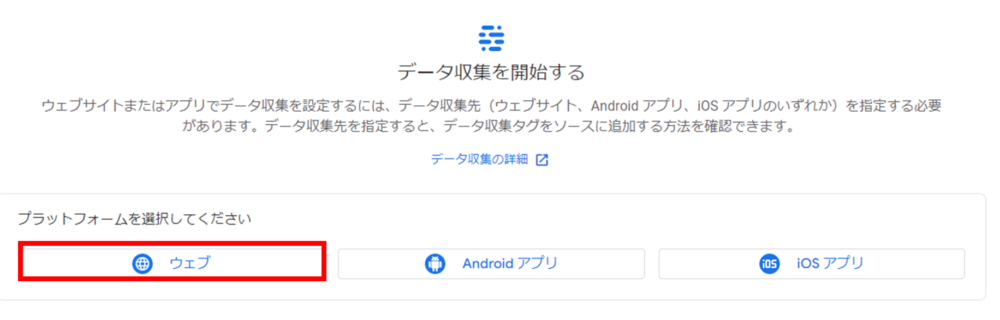
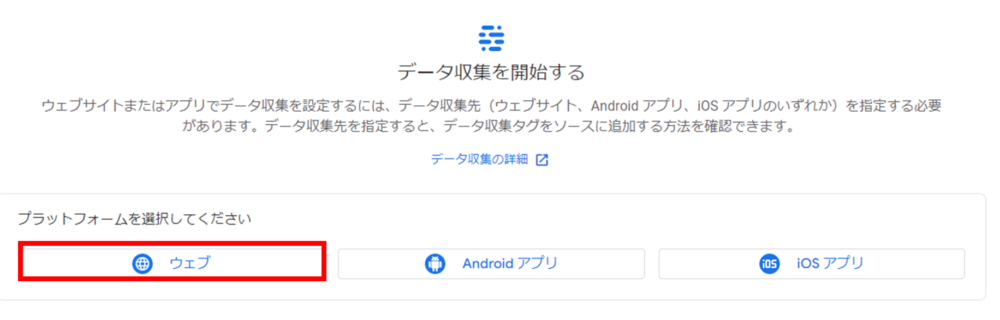
※もし他のボタンを押して上記画面が消えてしまった場合、「管理画面(左下の歯車)」→プロパティ列の「データストリーム」を選択すると戻ることができます。
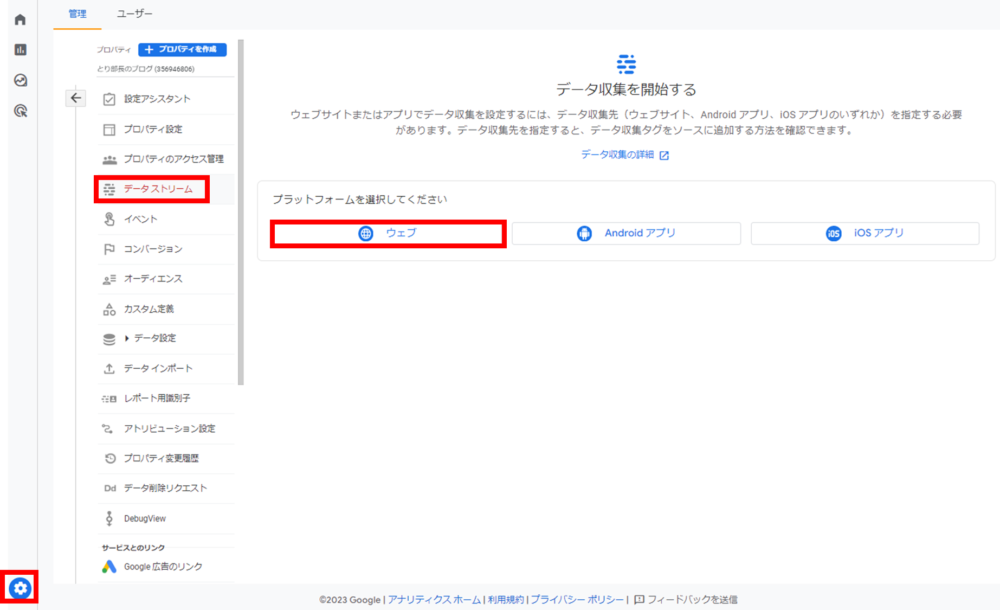
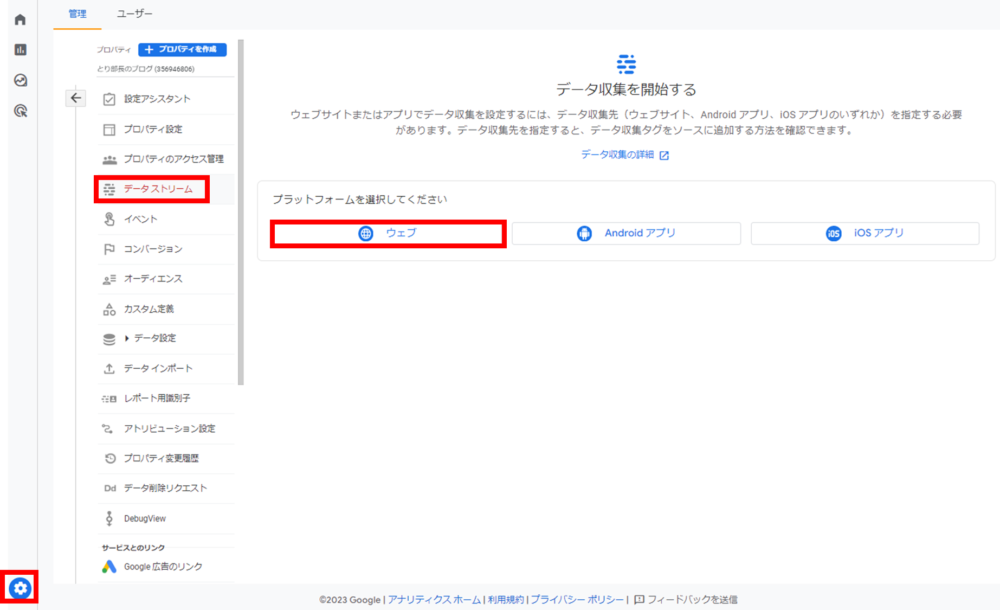
「ウェブサイトのURL(https:// 以降)のドメイン」と「サイト名(ストリーム名)」を入力し、
「ストリームを作成」をクリックします。
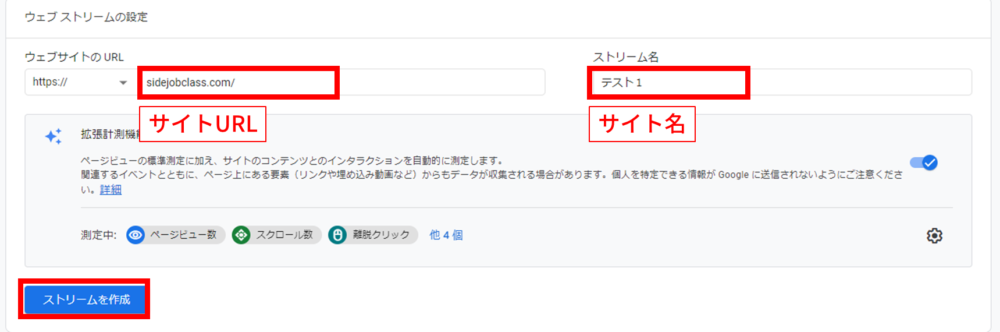
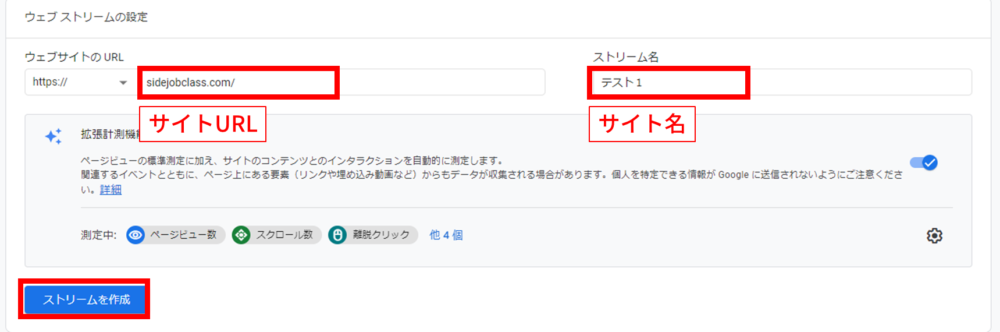
2.WordPressにGoogleタグを手動で挿入する
Googleアナリティクス(GA4)をWordpress設定する方法は
「GoogleタグをHTMLに直接入力」と「プラグインに埋め込む」の2つがありますが、
本ページでは「Googleタグを直接コードに入力する方法」を説明します。
本ページで「プラグイン」を使わない主な理由は以下4点です。
- 「GoogleタグのHTML挿入」も「プラグイン」も手間は同じ
- プラグイン数が多いと、サイトが重くなる
- 他のプラグインを入れているとバグる可能性がある
- 急なサポート終了になる可能性がある
※本サイトは「WEBにたくさん集めて、たくさんの人にサービスを知ってもらうこと」を目的にしております。
①「管理画面(左下の歯車マーク)」をクリック
②「データストリーム」を選択
③「ウェブストリーム」を選択
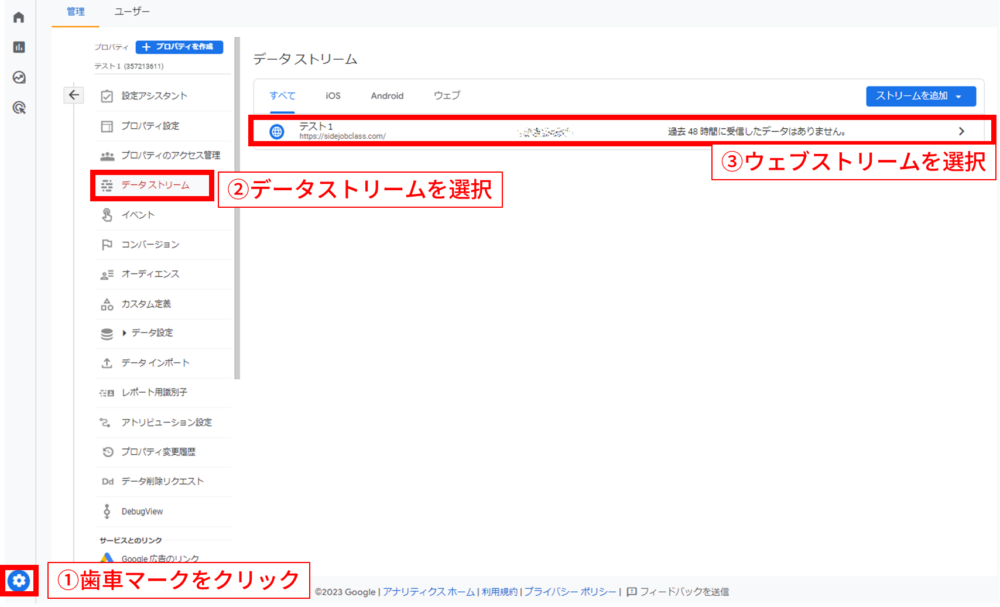
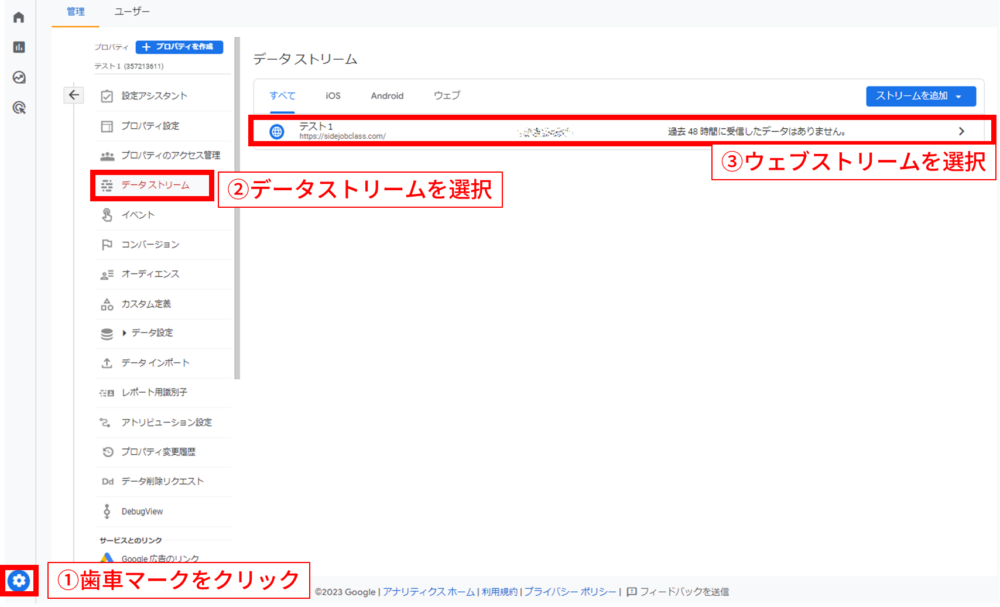
ページ下部にある「タグの実装手順を表示する」をクリック
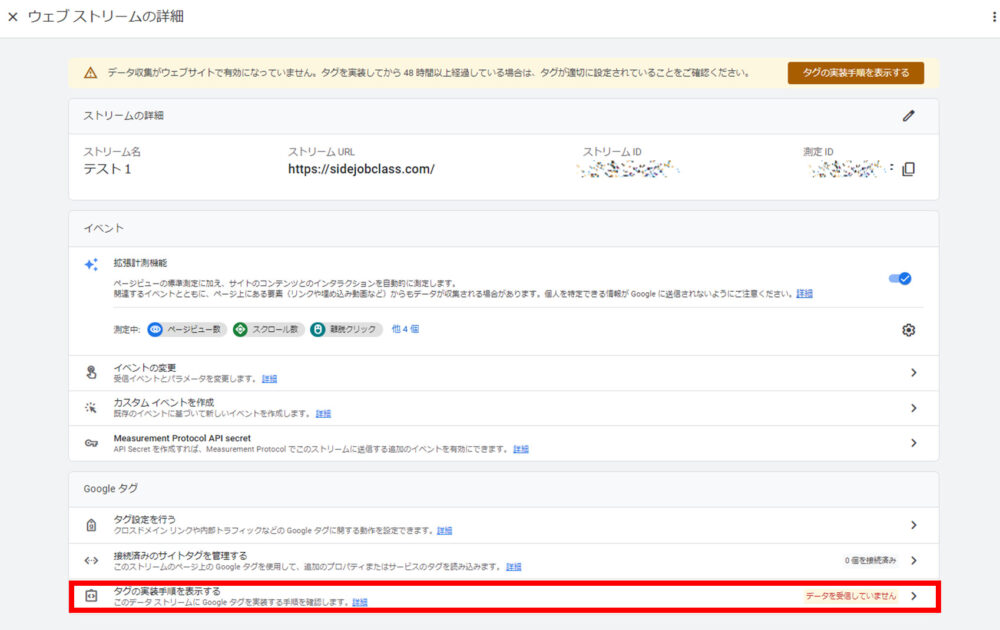
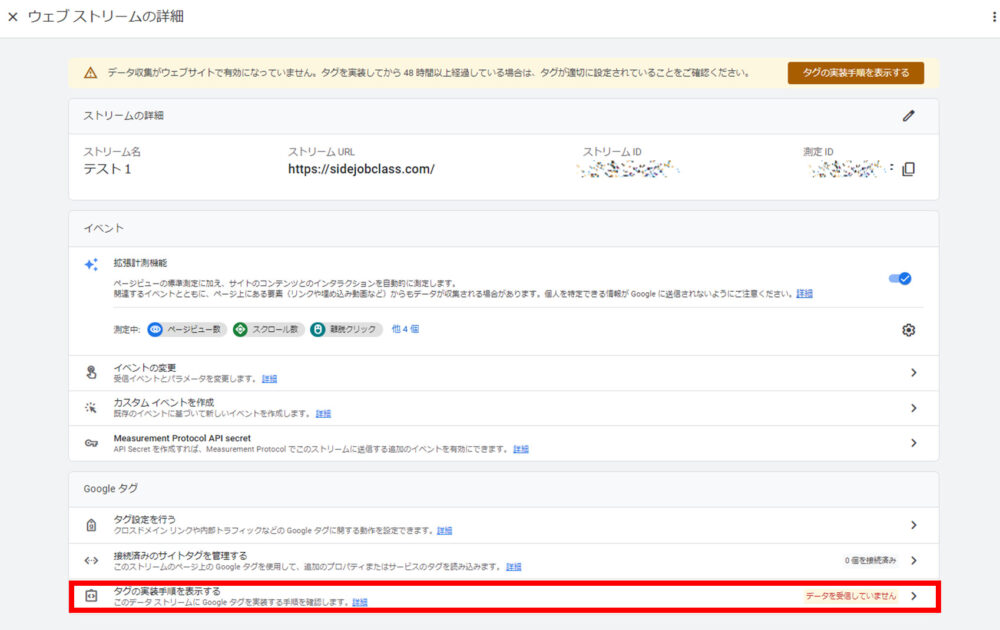
①「手動でインストールする」タブを選択
②コピーボタンをクリックしてGoogleタグをコピー
※コピーが消えてしまったときのために本ページは残しておき、別のブラウザでWordpressを立ち上げることをおすすめします。
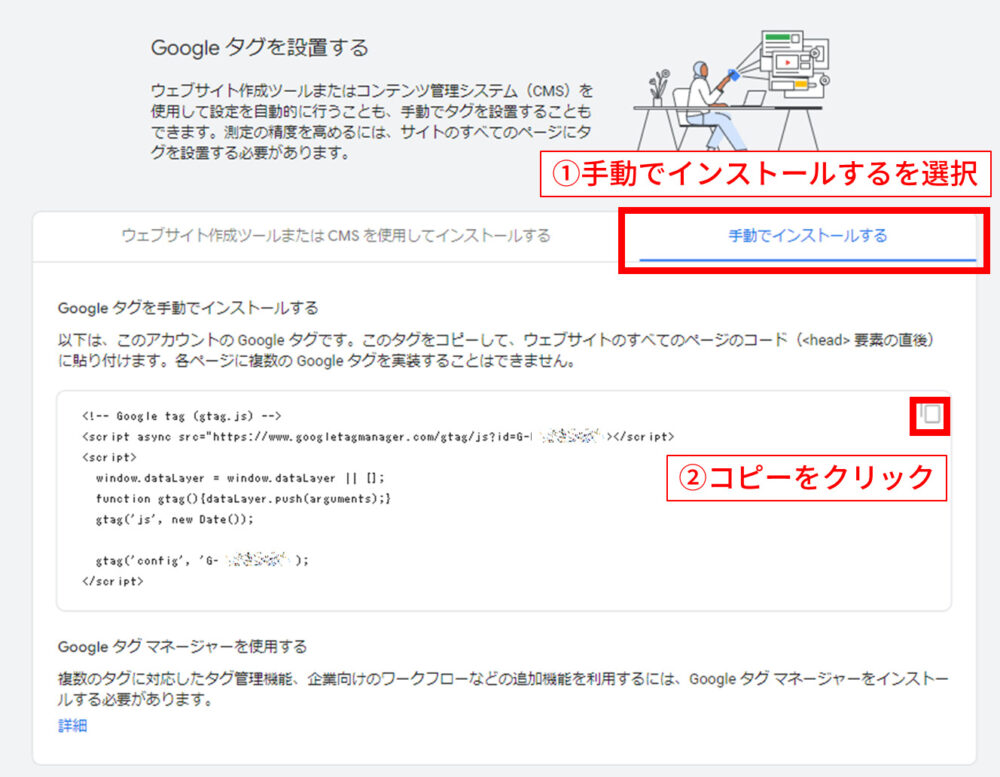
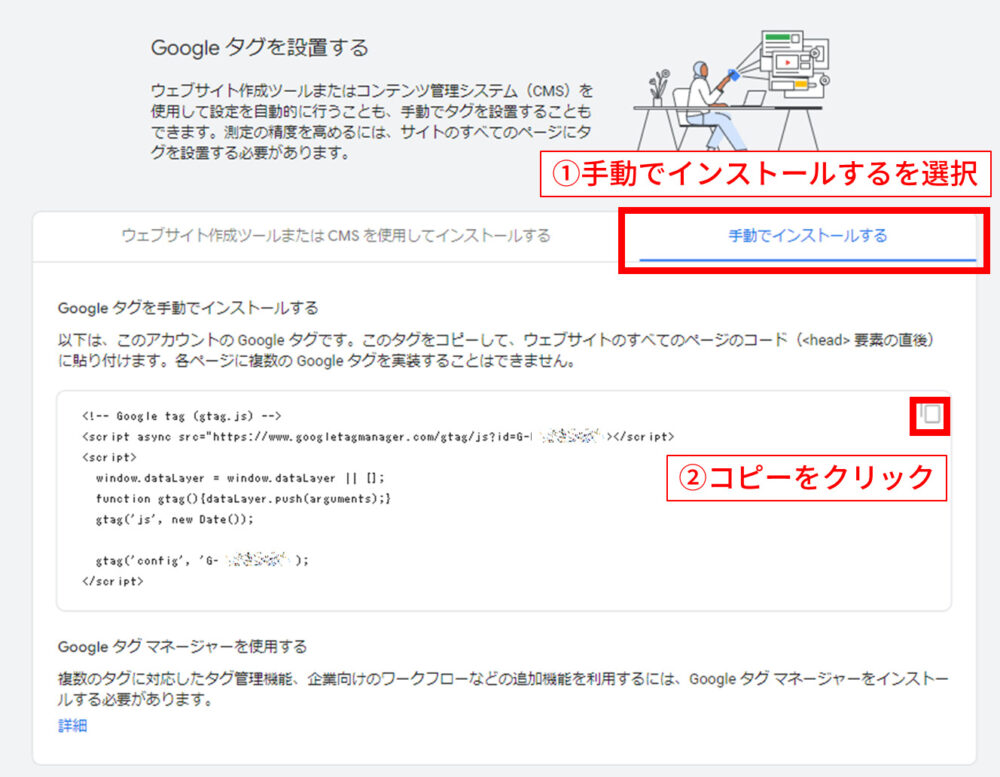
WordPressのダッシュボードを開きます
左側メニューの「外観」の中から「テーマファイルエディター」を選択します。
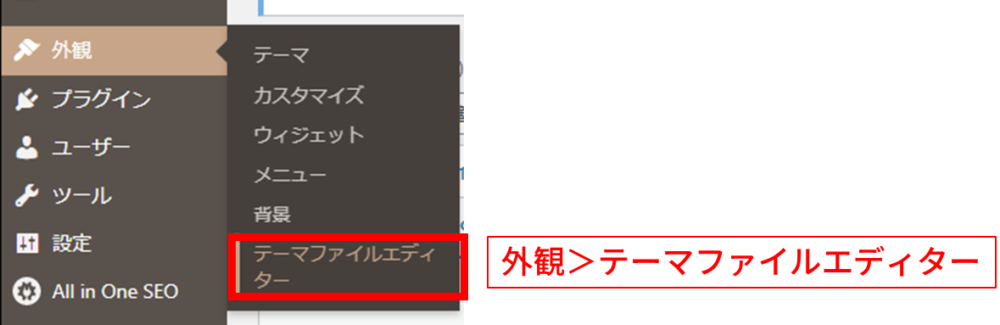
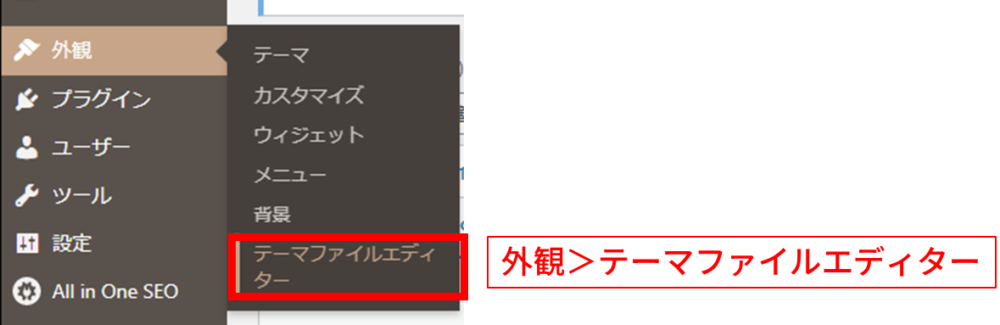
テーマを編集画面から右上の「編集するテーマを選択」から、
現在使用しているテーマの親テーマ(●●Childと記載のない方)を選択します。
※以下の例ではCocoonというテーマを使っています。
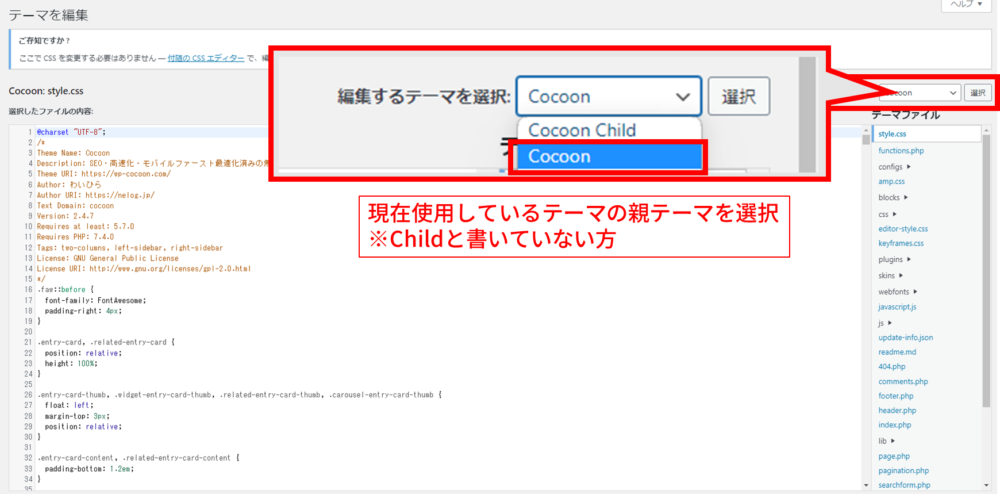
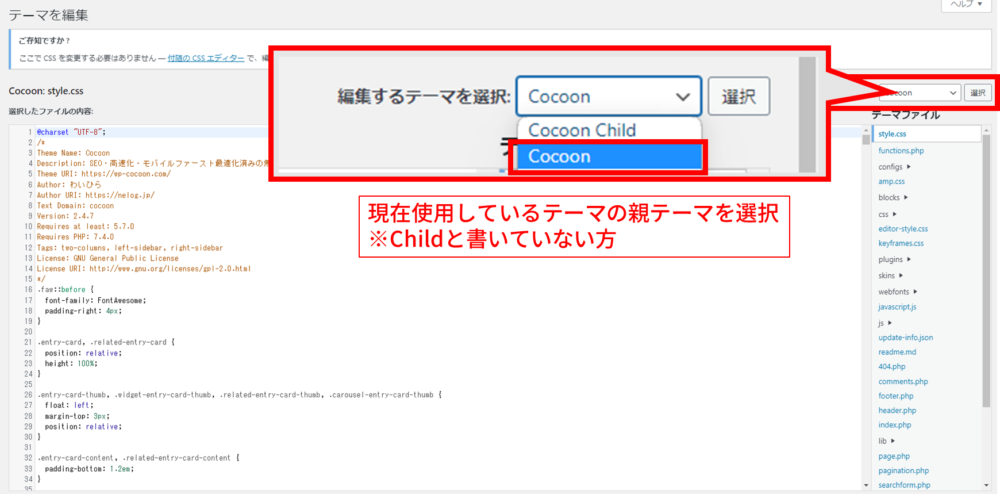
右側テーマファイル内の「header.php」を選択します。※テーマによっては「テーマヘッダー」と日本語表記の場合もあります。
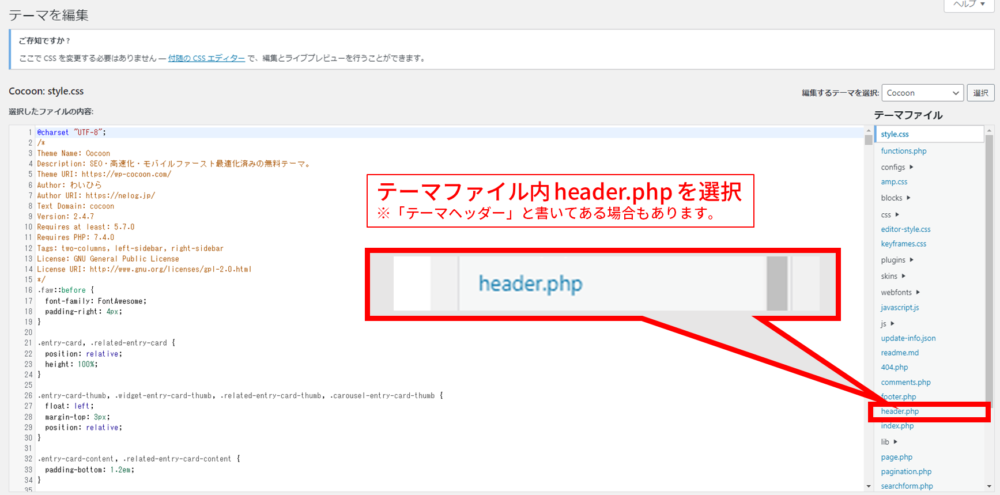
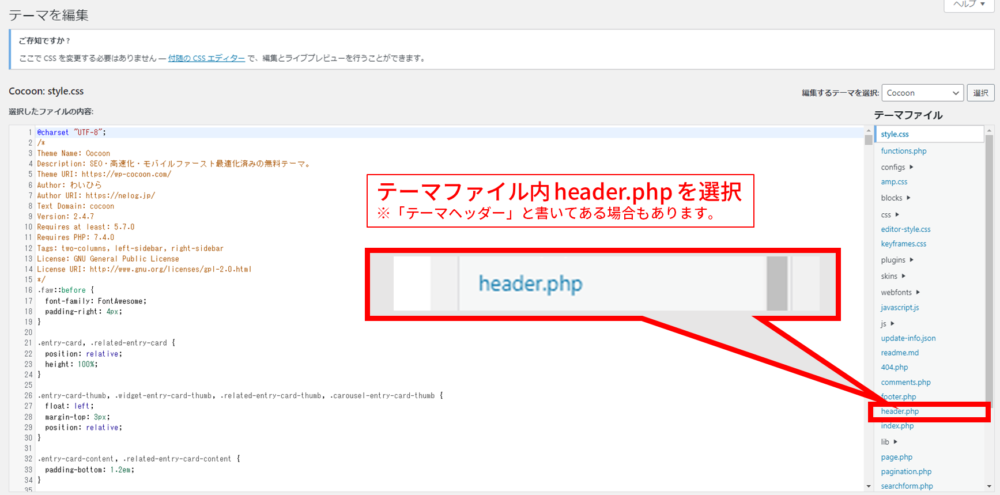
① スクロールをしながら</head>を探します。</head>を見つけたら、その直前にSTEP2-3でコピーしたGoogleタグを挿入します。
② 「ファイルを更新」をクリック
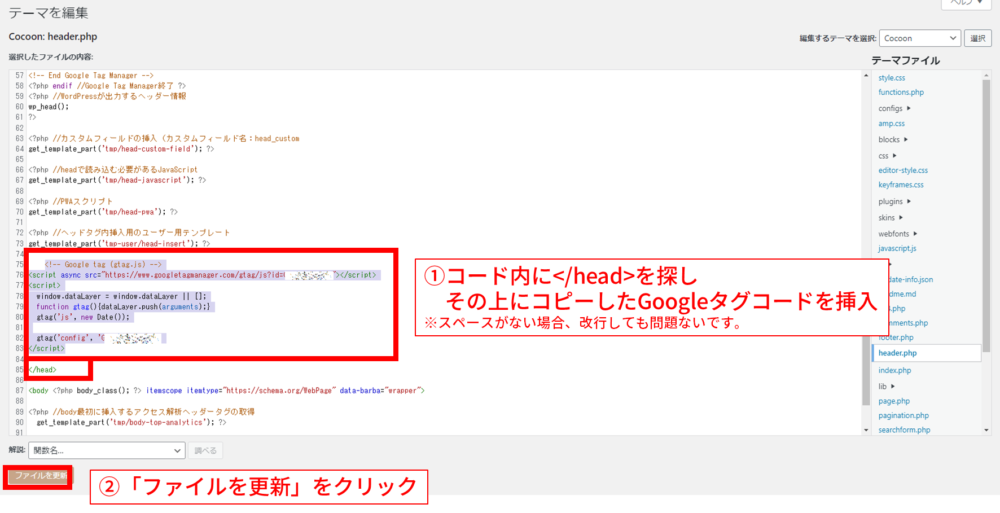
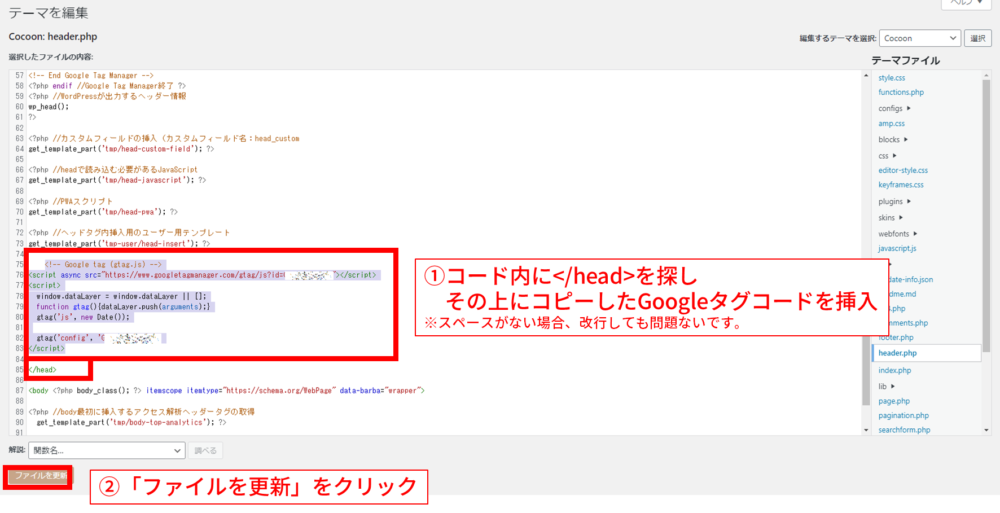
「ファイルを更新」の上に「ファイルの編集に成功しました。」と表示されれれば、WordpressサイトにGoogleアナリティクス4の設置が完了です。
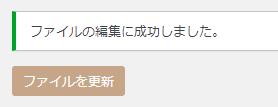
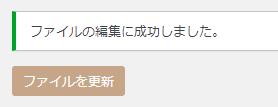
3.WordpressにGoogleアナリティクス(GA4)が設置されたかの確認方法
正しくWordpressにGoogleアナリティクス(GA4)が挿入されたかを確かめましょう。
検索エンジンで表示される場合は、ググって開いてください。もしまだサイトがインデックス(検索エンジンで表示されない)されていない場合、直接URLを入力してください。
反応するまで1分ほどかかる可能性があります。もし反応しない場合は、キャッシュが残っている可能性があるので、
STEP.3-2をシークレットウィンドウで開いてみてください。
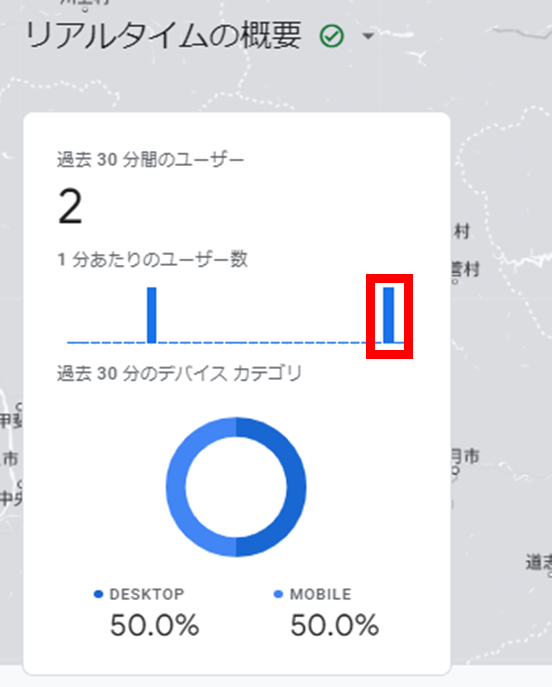
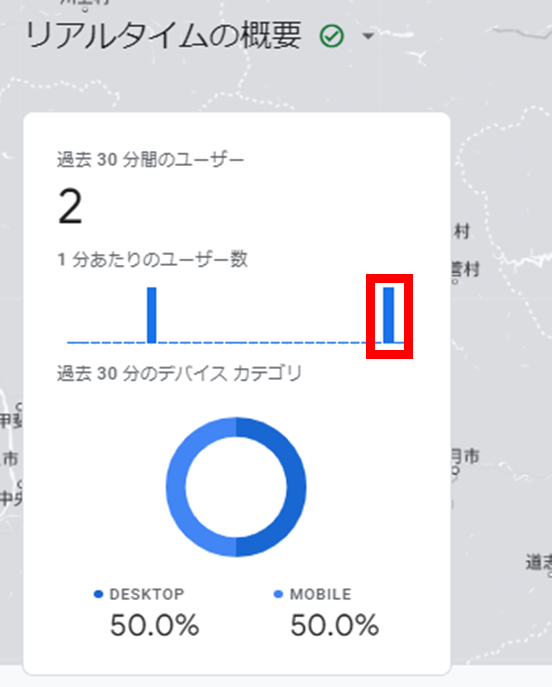
Googleアナリティクス(GA4)を設置したらすぐにやるおすすめ設定
自サイトでGoogleアナリティクス4を入れたら、まずはこの設定をしておきましょう。
以下の設定は後でやっても時間をさかのぼっての取得はできません。
またGoogleアナリティクスを設置したらすぐにサイト内にプライバシーポリシーを記載しまししょう。
利用規定の同意でユーザーにGoogleアナリティクスを設置していることを伝えなければなりません。
記録ログを長く残す設定(初期設定だとデータ保持は2カ月のみ)
Googleアナリティクス4の初期設定だとデータの保持期間は2カ月となっております。
設定を変更することで14カ月までデータの保持が可能になります。
データ保持期間をこえると自動的にデータが削除されるため、
期間を延ばしてデータの収集したい方は以下の方法で設定を変更しましょう。
画面左下の「管理(歯車マーク)」を選択し、プロパティ列内の「データ設定」のタブを開きます。
その中にある「データ保持」を選択します。
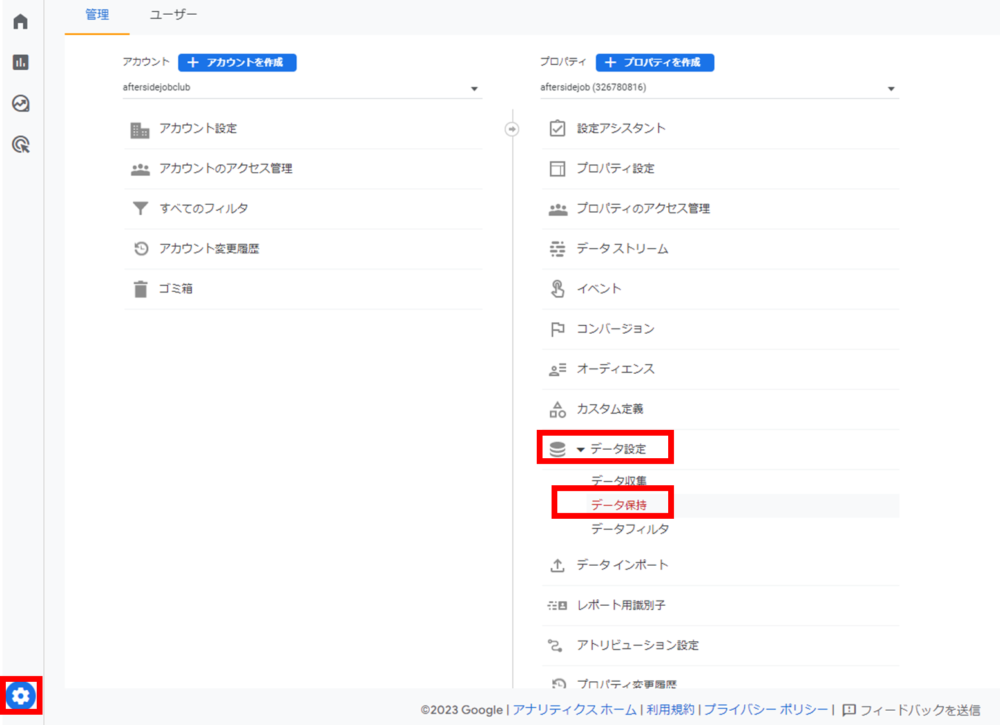
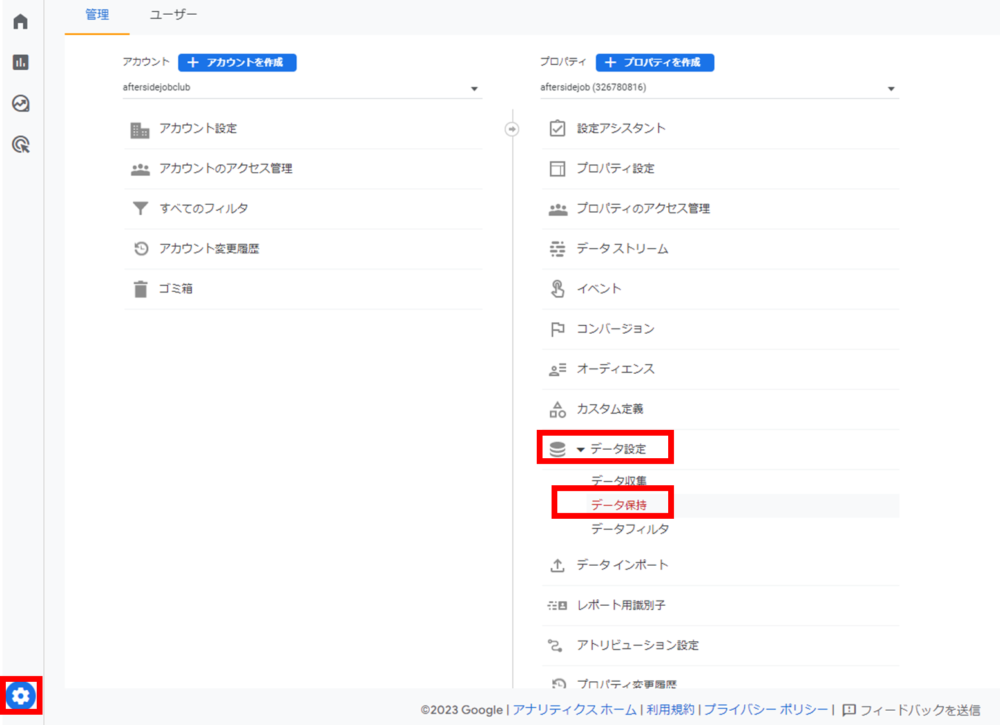
「イベントデータの保持」のプルダウンの中から、「14カ月」を選択します。
「保存」を押せば設定完了です。
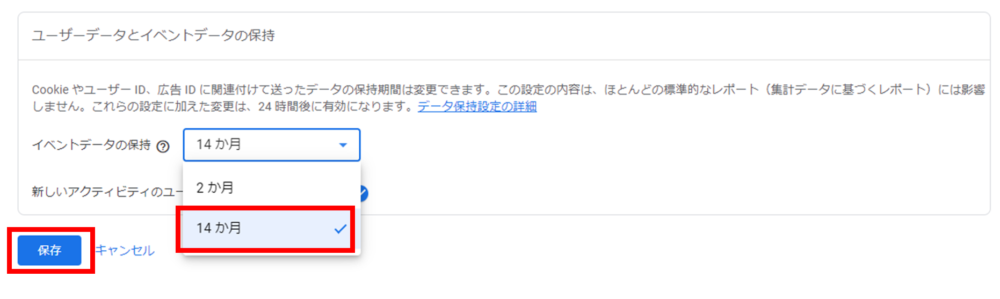
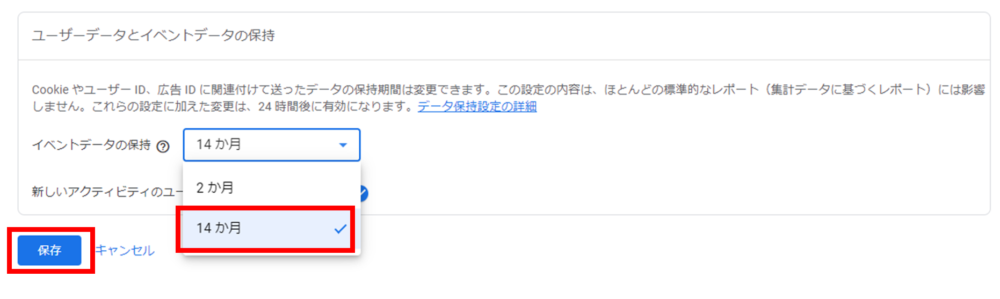
「新しいアクティビティのユーザーデータのリセット」とは・・
※初期設定では「オン」になっておりますが、結論から言うとそのままで良いです。本設定はユーザーがアクティビティを行ったときに識別子の保持期間をリセットするかしないかという設定です。
例えば「14カ月」の設定する場合
オン|Aさんが最後にサイトに訪問した時から数えて14カ月後にAさんと認識しなくなる
オフ|Aさんがサイトに何回訪問しようが、最初に訪問した時から数えて14カ月後にAさんと認識しなくなる
ということです。
サイト訪問者の属性(年齢・男女)などを取得する設定
Googleアナリティクス4の初期設定では、サイト訪問者の属性情報は取得できません。
サイトのコンテンツを作るためにはサイトに訪問した人の年齢や男女比などが分かった方が、
作りやすいので最初に設定しておきましょう。
注意としてアクセスしたすべての人の情報を取得できるわけではなく、
以下に当てはまる人のみの情報を取得できるようになります。
属性情報が取得できる条件
- Googleアカウントでログインしている人
- Googleアカウントで「広告のカスタマイズを目的とした関連付け」に同意している人
また一定のアクセス数がないと記録できませんので、導入後すぐに見れない方はしばらく時間をおいてから確認してください。
画面左下の「管理(歯車マーク)」を選択し、プロパティ列内の「設定アシスタント」をクリックしてください。
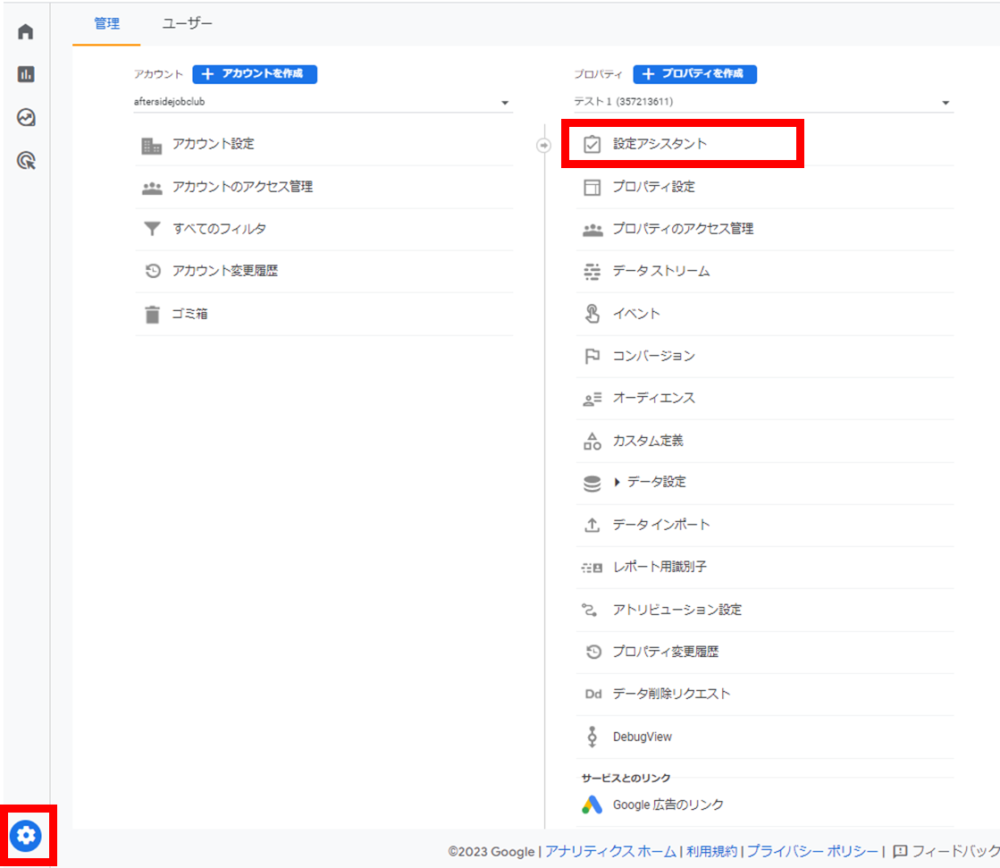
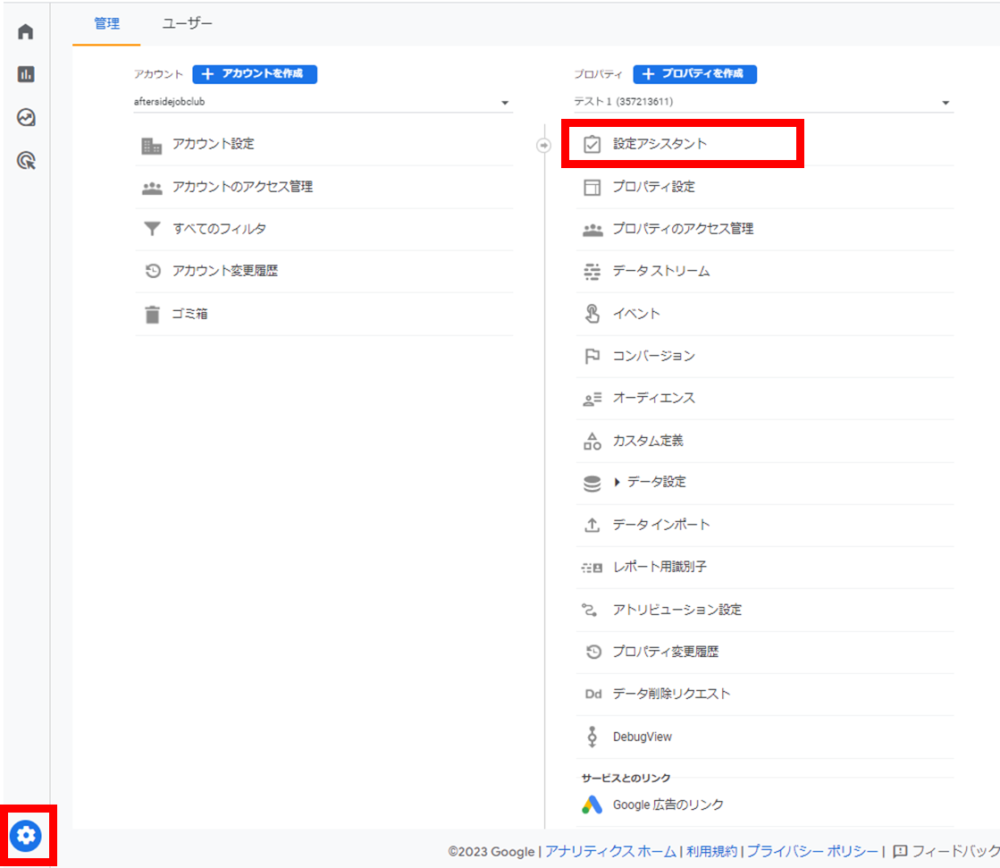
プロパティ設定内にある「Googleシグナルを有効にする」を選択したあと、
「Googleシグナルを管理する」をクリック
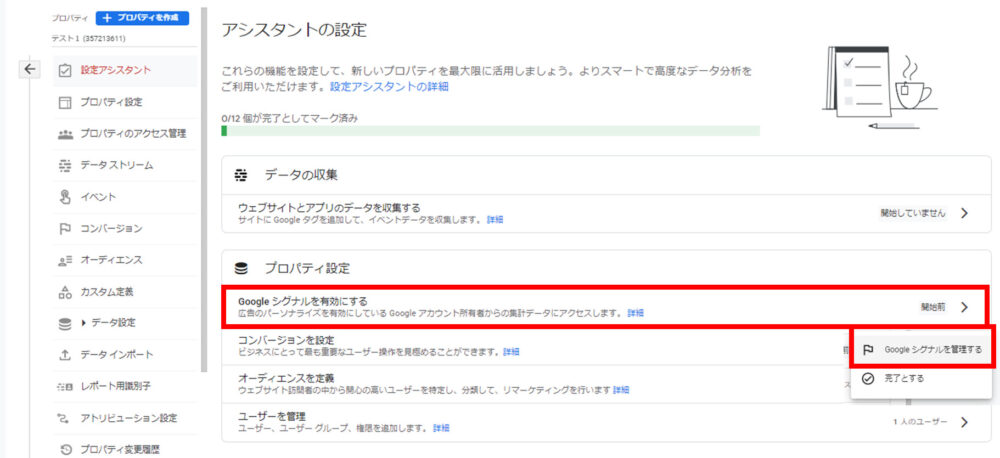
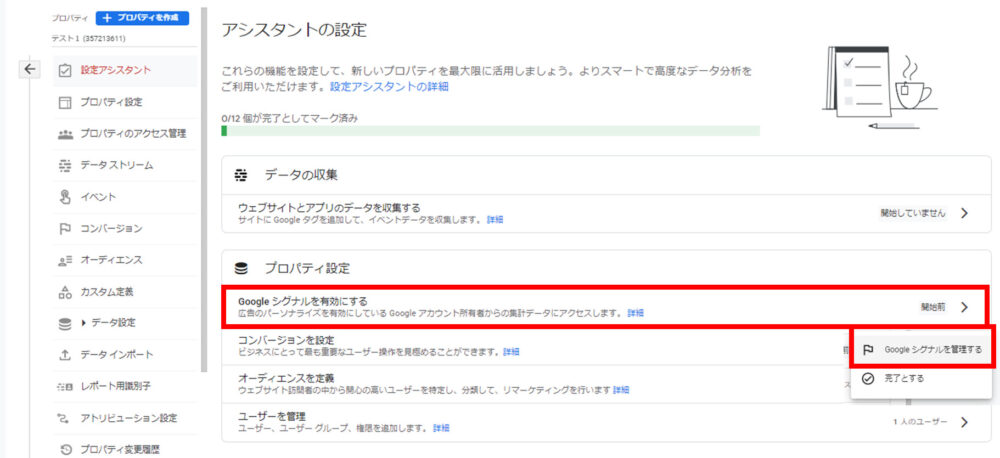
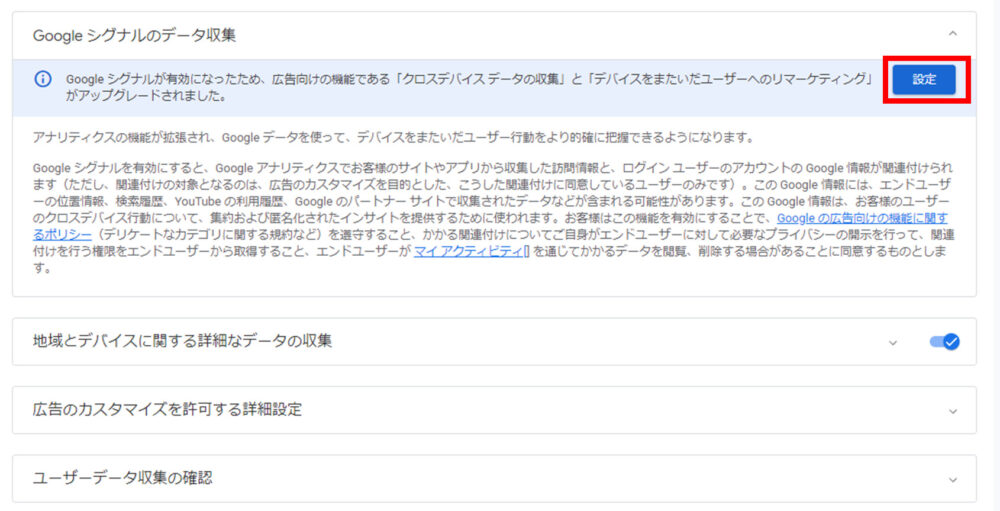
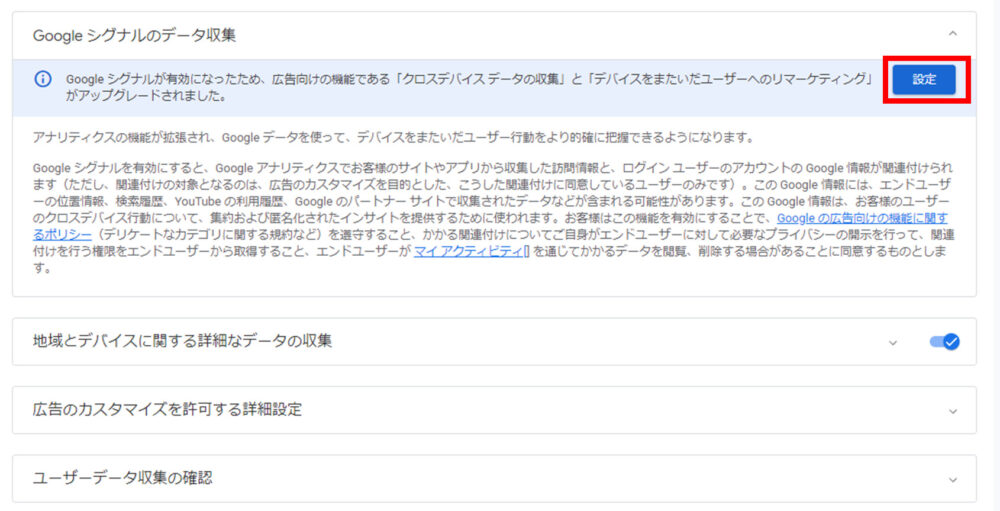
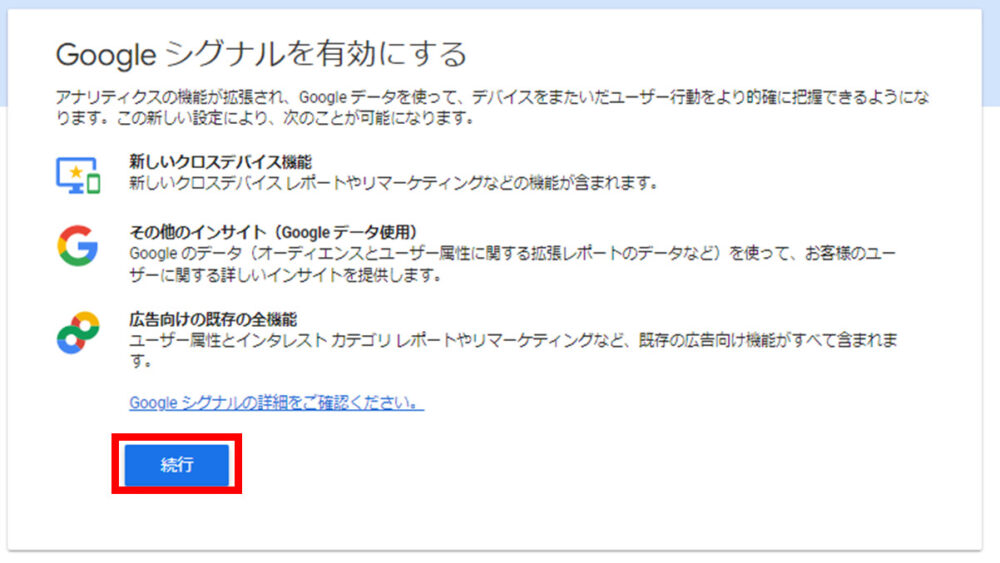
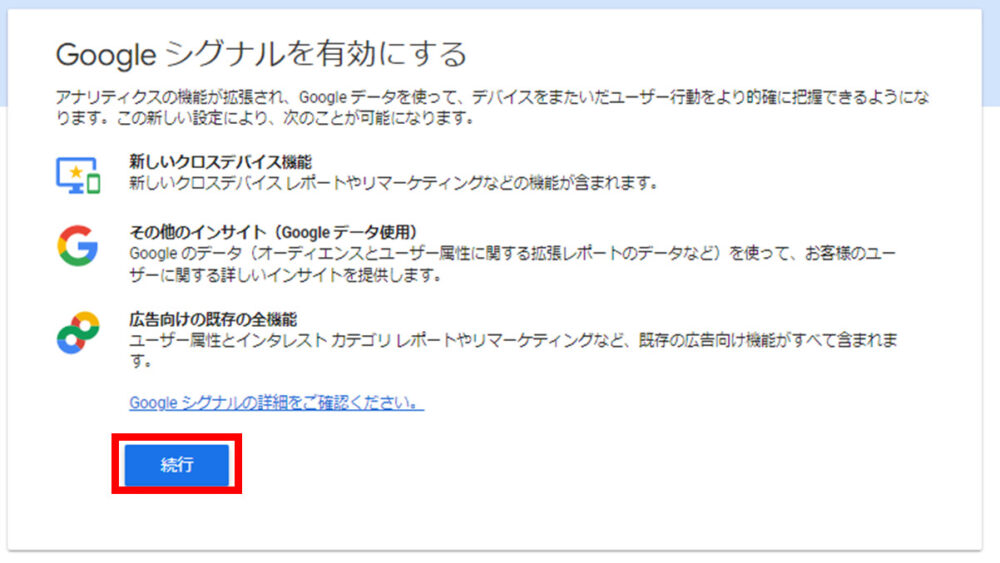
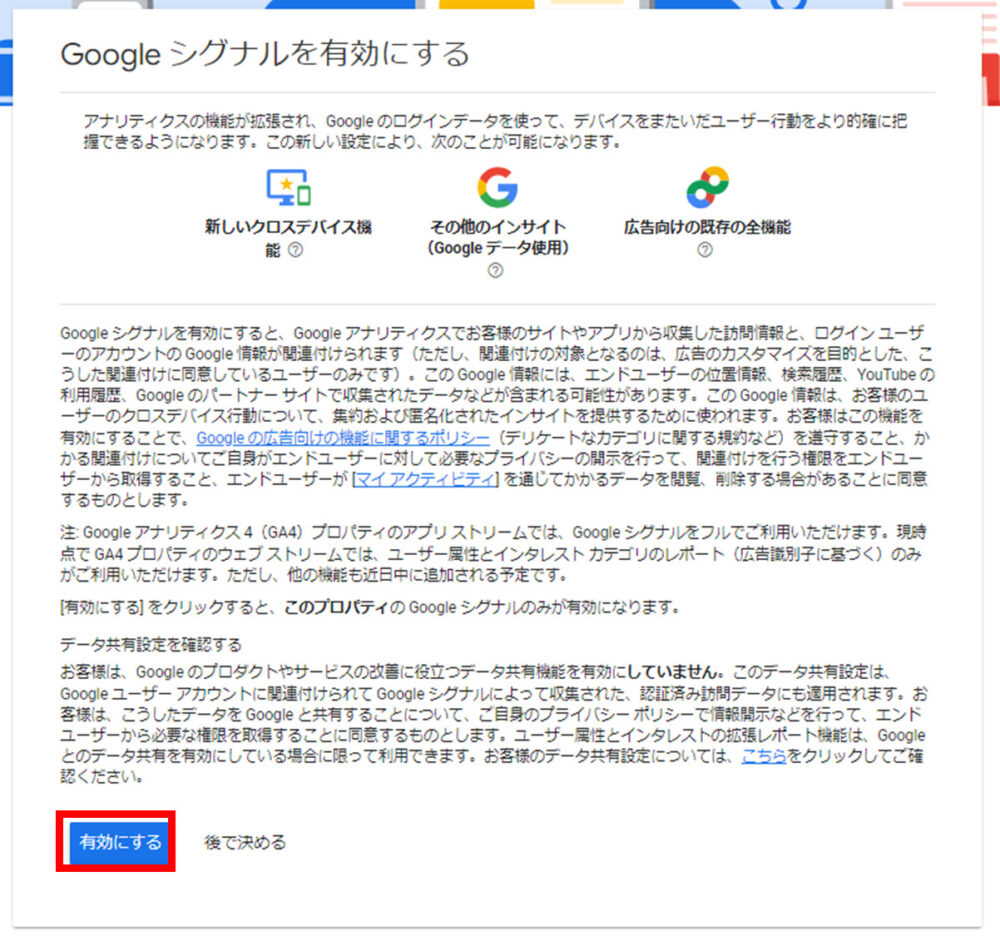
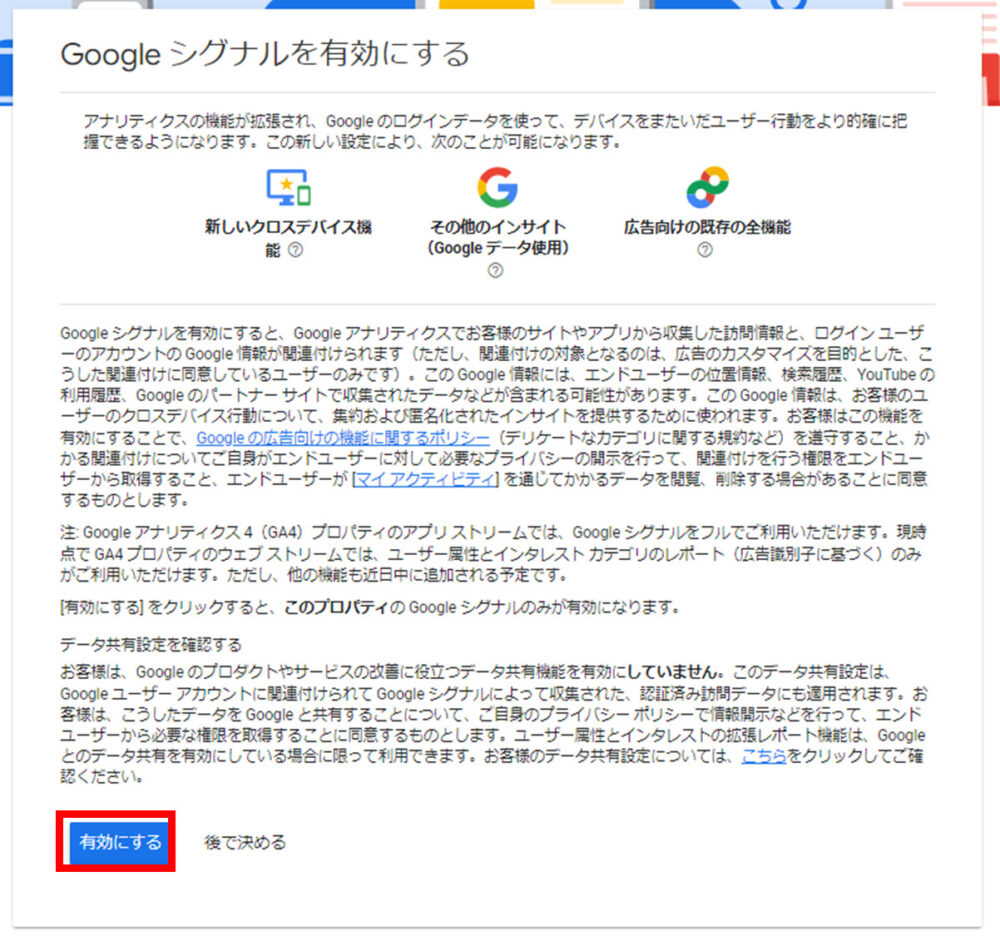
「Googleシグナルのデータ収集」の右側が青くなっていれば完了です
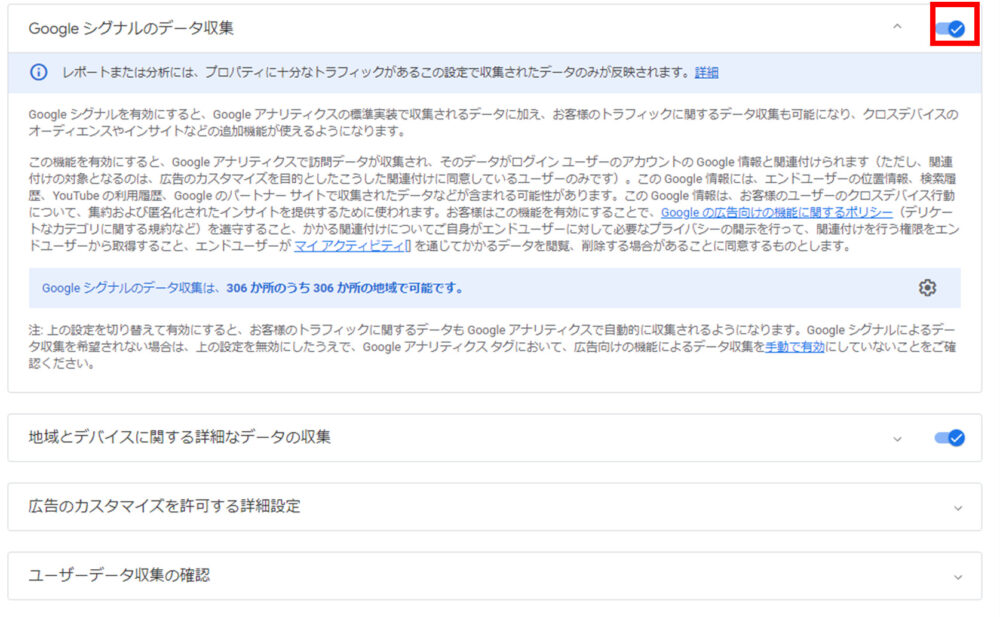
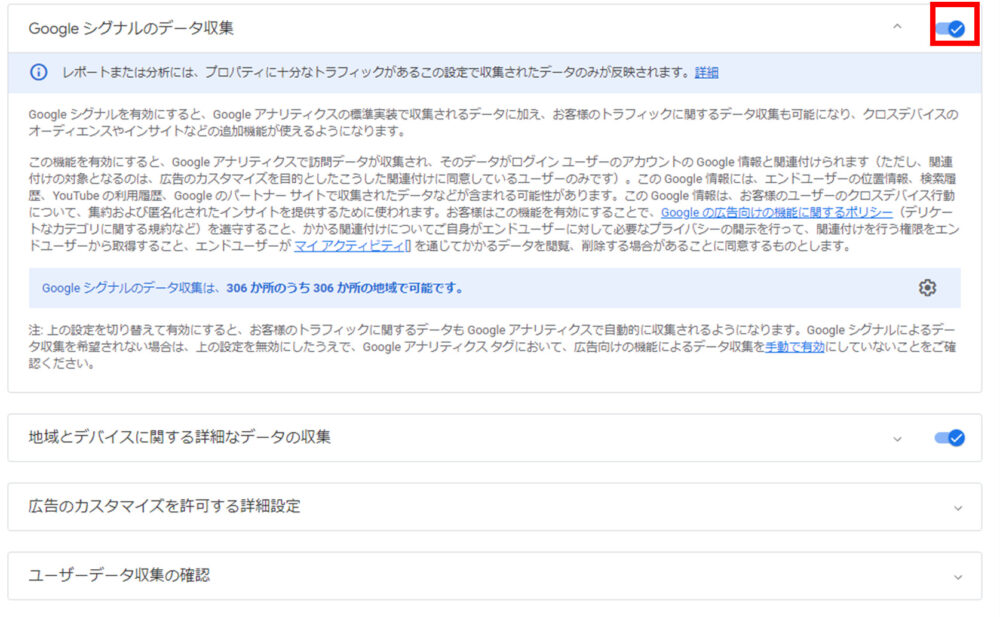
ホーム画面に戻り左側「レポート」をクリック
「ユーザー」タブの中から「概要」を選択すると表示されます。以下のように男女比、インタレスト、年齢を確認することができます。
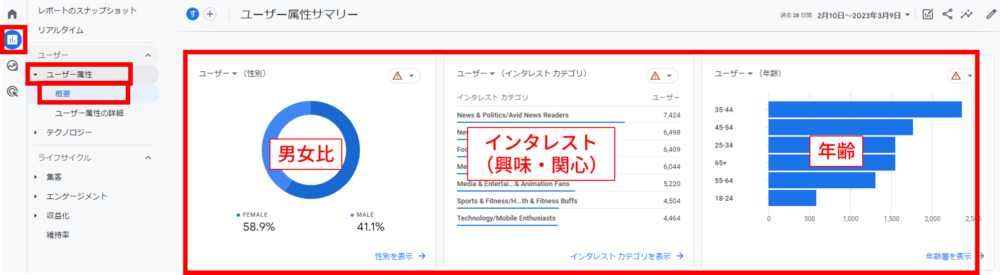
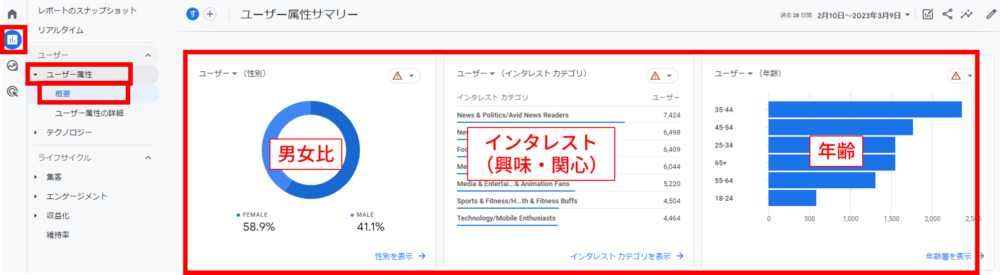
さらに詳しい情報を知りたい場合は右下の「●●を表示→」というボタンを押すと時系列の推移や、総数を確認することができます。
まとめ|WordPressにGoogleアナリティクス4を設定して数値でサイトを管理
WordPressにGoogleアナリティクス4を設定することで、
いつ、どこから、どんな人が流入してきたが確認できるようになります。
どのような人が来たかを見て分析することで
「次は何のキーワードで書こうかな」と記事やコンテンツの戦略を練れるようになります。
また、自分サイトのアクセス数やPV数など、結果が数値として見られるのでモチベーションが維持にもなります。
ダイエットでも、マラソンでも「今、何どれくらい」というのが分かると、もうちょっとだけ頑張ろうかなってなりますよね。
本サイトでは今後もGoogleアナリティクスの使い方や、
Googleサーチコンソールを使ったサイトの分析の仕方を解説していきますので、
是非ブックマークをお願いします。